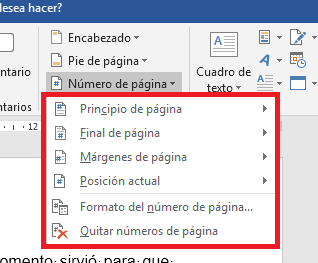Cuando realizas un trabajo académico, es importante, tener una referencia de en qué lugar del documento se encuentra cual contenido. Para esto, es necesario que se le agregue el número de página a cada hoja del documento como mostramos en un artículo anterior. Los mismos, se agregarán además a un índice para que el lector pueda ubicar cada subtítulo. En este artículo te enseñaremos cómo personalizar los números de página en un documento de Word. Comencemos.
Cómo insertar número de página cuando redactas un trabajo académico en Microsoft Word
Tienes primero que dirigirte a la parte superior izquierda del menú de Word a Insertar. Luego dirígete hacia Encabezado y pie de página y haz clic en Número de página. Este paso se muestra en la imagen #1.
Allí, aparecerán las opciones que posees para escoger. Entre ellas se hallan en la parte superior de la página, la parte inferior de la página, etc. En la imagen #2 verás las opciones.
A continuación, lleva el cursor a cada uno de dichas opciones puedes observar los diversos estilos. De esta manera, podrás decidir si quieres el número de página hacia la izquierda, derecha o el centro. Un ejemplo se muestra en la imagen #3.
A su vez, al elegir un estilo especifico se activará automáticamente la pestaña de Diseño. En ésta tendrás diferentes herramientas para modificar. Por ejemplo, la ubicación del número de la página, es decir si lo prefieres más arriba o más abajo. Puedes hacerlo en la sección Encabezado y pie de página. La imagen #4 muestra este paso.
Cómo modificar el formato del número de página y el inicio de la numeración en Microsoft Word
También, en Opciones puedes seleccionar Primera página diferente cuando quieras que no aparezca el número específicamente en la primera página. La imagen #5 muestra la opción.
Ahora, si deseas que la numeración comience por la segunda página con el número 1, ve a Número de página y haz clic en Formato del número de página, como lo muestra la imagen #6.
Una vez aquí, marca la opción Iniciar en y en la casilla de al lado escribe el número 2, tal como muestra la imagen #7.
Cuando hayas finalizado todos los procedimientos para elegir el estilo de número de página que quieras, selecciona Cerrar encabezado y pie de página. Así lo muestra la imagen #8.
Que bien ahora que sabes cómo insertar el número de página en un documento de Word, puedes intentarlo en tu próximo trabajo. Esto sin duda ayudará a organizar tus documentos.