En ocasiones, debes realizar trabajos en Word que son bastantes extensos. Por lo tanto, necesitas insertar el número de página en el documento. Debido a ello, te enseñaremos en esta oportunidad cómo insertar el número de página en un documento de Word, el cual es un proceso bastante rápido y tu trabajo se verá más ordenado y profesional. También es muy útil en caso quieres agregar una tabla de contenido o índice. Comencemos.
Insertando el número de página en Word
Para empezar, abre el documento de Word el cual deseas colocar el número de página. Una vez hecho esto, dirígete a la pestaña de Insertar, ubicada en la parte superior derecha de la barra de opciones. Ésta se muestra en la imagen #1.
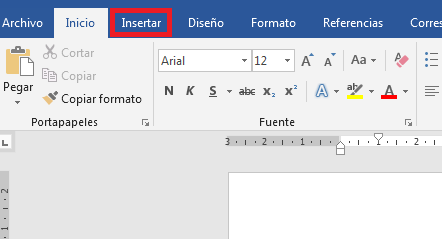
De esta manera, se abre dicha pestaña y verás una serie de opciones. Entre estas, deberás presionar a la opción de Número de página, como lo observas en la imagen #2.
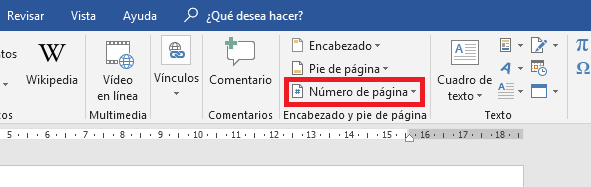
Aquí se despliega un listado de opciones que puedes realizar, dependiendo del estilo que deseas.
Ciertamente, las opciones que te ofrece Word son Principio de página, Final de página, Márgenes de página, Posición actual, Formato del número de página y Quitar número de página. Todas estas opciones están en la imagen #3.
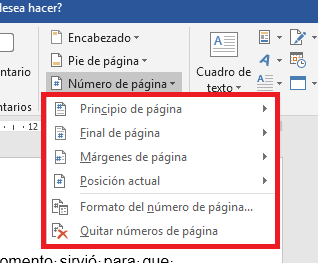
El enumerado de página puedes elegirlo a tu conveniencia, bien sea que lo quieras al principio o final de la página. Escoge el estilo que deseas y ya tendrás el número de página en tu documento de Word.
Cuando elijas el estilo del número de página, Word te colocará el menú para la edición de pie de página, lo cual colocará el texto en un color más claro.
Cuando termines los ajustes y quieras salir de este menú, presiona la opción de Cerrar encabezado y pie de página o da doble clic sobre el texto, como se evidencia en la imagen #4.
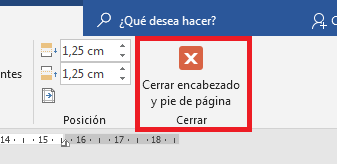
Elige el estilo del enumerado de página
Word ofrece diversos estilos para que configures el número de las páginas del documento a tu gusto. De hecho, cada tipo de número de página te permite colocarlo en distintas posiciones. Ciertamente, estas pueden colocarlo alineado a la derecha, a la izquierda o centrado, como se muestra en la imagen #5.
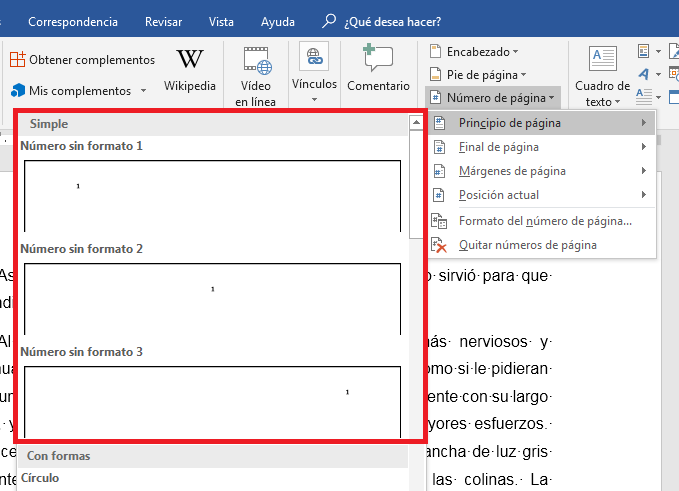
De la misma forma que puedes elegir la posición, puedes escoger una forma que enmarque el número. Puedes elegir un círculo, un rectángulo, una cinta, en fin, entre varios estilos que puedes elegir bajando la barra del lado izquierdo. Esto lo puedes ver en la imagen #6.
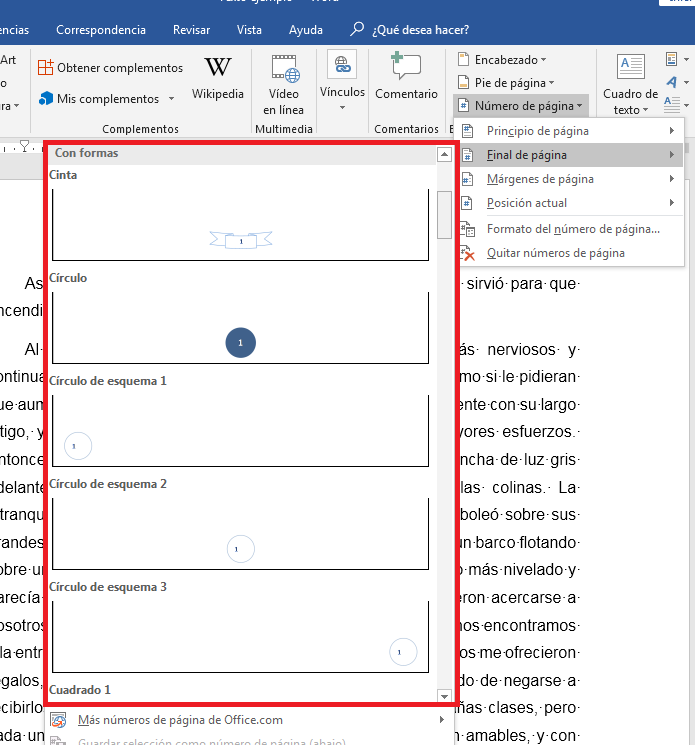
De esta manera sencilla, ya sabes cómo insertar el número de página en un documento de Word, lo cual te permitirá personalizar aún más tu estilo de trabajo.
