Aunque de forma frecuente utilizamos la calculadora de Windows 10 para acciones o procedimientos matemáticos muy simples, incorpora otras funciones.
Pudiendo alternar entre los diferentes modos, para realizar cálculos o promedios más fácilmente. Por eso, te enseñamos como usar la calculadora en Windows 10, sin mayor complicación.
¿Cómo usar la calculadora?
Puede que la pregunta en primera instancia suene muy sencilla, pero en realidad los usuarios no manejamos todas las funciones que nos ofrece la calculadora de Windows 10.
Inicialmente debes abrir la calculadora, para ello puedes presionar el botón de inicio y buscar el programa de la calculadora, como se muestra en la imagen #1.
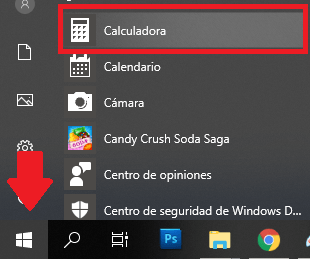
Al abrirla debes ubicar el botón de menú de opciones que se encuentra en la esquina superior izquierda, como se observa en la imagen #2.
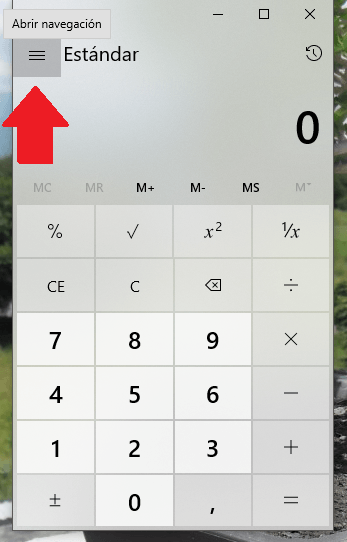
Modificar el modo de la calculadora de Windows 10
Una gran virtud de la calculadora de Windows 10 es que posee diferentes modos o categorías te dan acceso a otro tipo de funcionalidades como, por ejemplo:
Modo estándar
Este es el primer modo que encontraras en el menú y el preestablecido para el programa, aquí puedes realizar funciones básicas de matemáticas.
Como lo son suma, resta, multiplicación, división, raíces cuadradas y trabajar con porcentaje y fracciones, como lo puedes ver en la imagen #3.
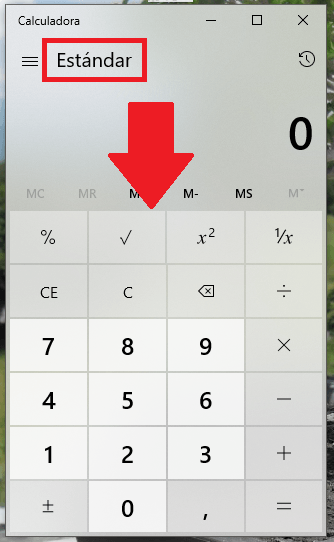
Modo científico
En este modo encontraras que puedes ejecutar operaciones como en una calculadora científica tradicional. Como lo es operaciones de grados trigonométricos, registro, exponente, SIN, COS y TAN, como se evidencia en la imagen #4.
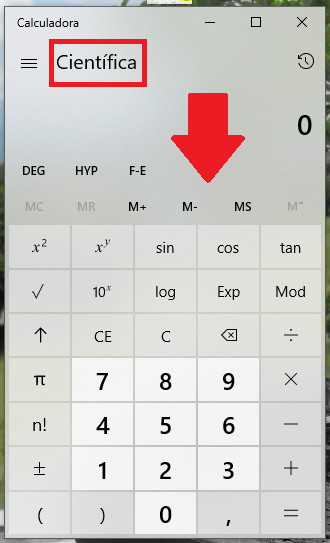
Modo programador
Especialmente elaborado para los programadores, pues esta categoría te proporciona la facilidad de modificar entre sistemas numéricos, como lo es: binario, decimal, hexadecimal y octal.
Además de operaciones como puertas lógicas, cambio de bits y una opción para alternar entre bits binarios, como puedes observar en la imagen #5.
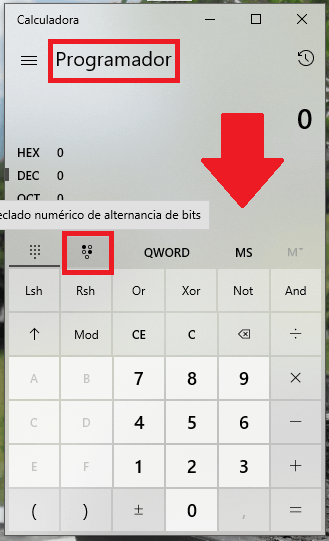
Modo cálculo de fecha
Este modo te permite calcular de forma exacta cuando tiempo de diferencia existe entre una fecha y otro.
Para hacerlo solo debes seleccionar la fecha de inicio y de culminación para saber que tiempo ha transcurrido o falta, como lo puedes ver en la imagen #6.
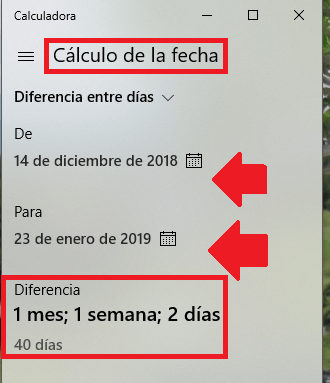
Convertidor
Otra función importante de la calculadora de Windows 10 es su opción de conversión de unidades. Pudiendo realizar varias categorías como lo puedes ver en la imagen #7.
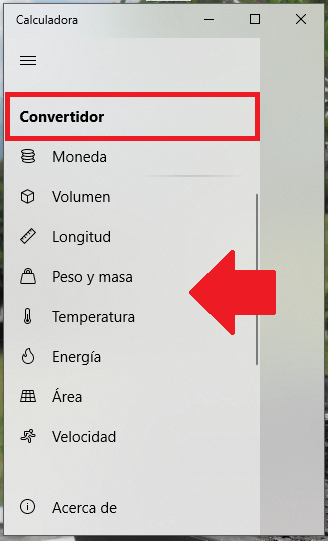
De esta forma solo debes elegir que unidad deseas calcular y seleccionar que medidas necesitas, como se muestra en la imagen #8.
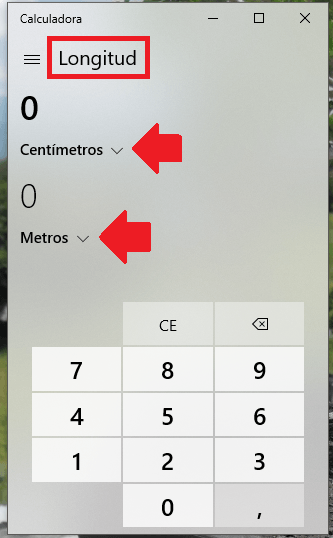
Historial
Otra característica de la calculadora es que almacena las cuentas que ejecutes, es decir, si olvidaste alguno solo debes presionar el icono de historial, ubicado en la esquina superior derecha, como señala la imagen #9.
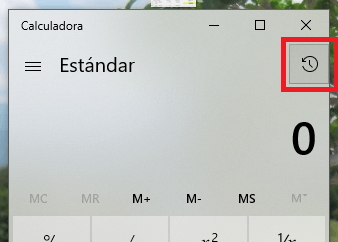
Además, al finalizar todo el proceso puedes simplemente eliminar todos los datos contenidos o solo algunos. Para eliminar alguna cuenta especifica solo debes dar clic derecho y presionar la opción de eliminar, como se evidencia en la imagen #10.
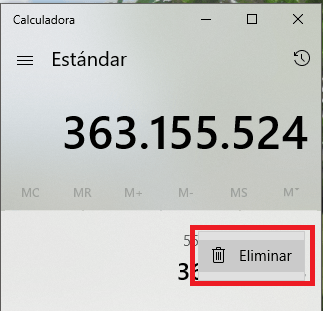
Pero si deseas eliminar todo el cálculo, debes presionar el icono de eliminar que se encuentra en la esquina inferior derecha, como se muestra en la imagen #11.
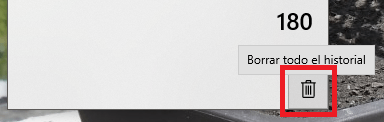
De esta forma, puedes aprovechar todas las funcionalidades que incorpora la calculadora de Windows 10.
