Windows 10 es un sistema operativo que incorpora una gran cantidad de funciones y programas para facilitar la interacción con el usuario, convirtiéndolo en la mejor opción para navegar.
Así, anexa una alternativa muy interesante, el narrador de Windows 10, el cual como su nombre lo indica es lector de pantalla, que repite el contenido que muestra tu monitor, pero en voz alta.
¿Cómo puedo utilizar el narrador de Windows 10?
El narrador de Windows 10 fue especialmente diseñado para las personas que presentan alguna dificultad de lectura o en la movilidad de las manos, pudiendo navegar o realizar acciones en el computador.
De esta forma, esta función le permite al usuario escuchar con una voz fuerte y nítida los avisos que emite el computador, los textos que allí tenga y demás acciones.
Formas de iniciar el narrador
Existen varias formas rápidas y viables de aperturar el narrador de Windows 10 desde la comodidad de tu escritorio.
Una de las más fáciles es través es a través de la combinación de las teclas Ctrl + Wind, Ctrl + Enter o según tu computador puede ser la combinación de Ctrl + Win + Enter.
Otra forma es utilizando el buscador de Windows 10, allí solo debes escribir la palabra narrador y presionar sobre la opción que te aparece, como muestra la imagen #1.
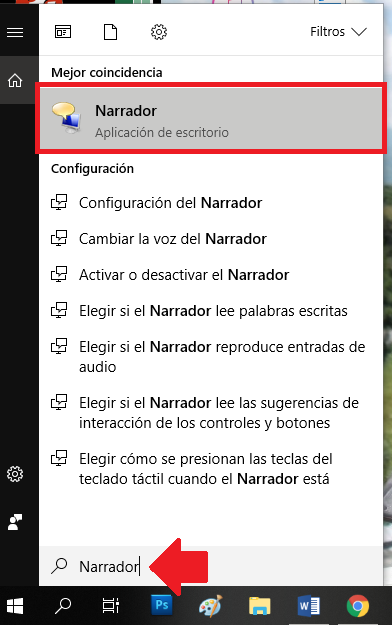
Además, puedes ingresar desde el botón de inicio, luego da clic izquierdo sobre la carpeta de accesibilidad de Windows y elige la opción de Narrador, como se observa en la imagen #2.
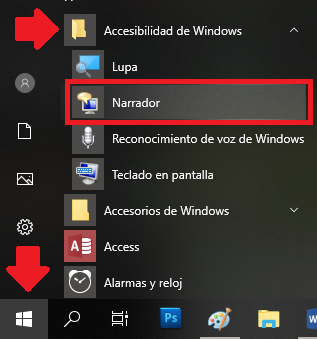
En caso de los dispositivos táctiles puedes iniciar el narrador a través de la combinación simultanea de la tecla Windows + la tecla subir volumen o al presionar la tecla de subir y la tecla de bajar volumen al mismo tiempo.
Configuración básica del Narrador
Al iniciar el narrador veras y escucharas la voz que emite la función una seria de indicaciones para su utilización, además de ciertas alternativas para configurar su accesibilidad, como lo puedes ver en la imagen #3.
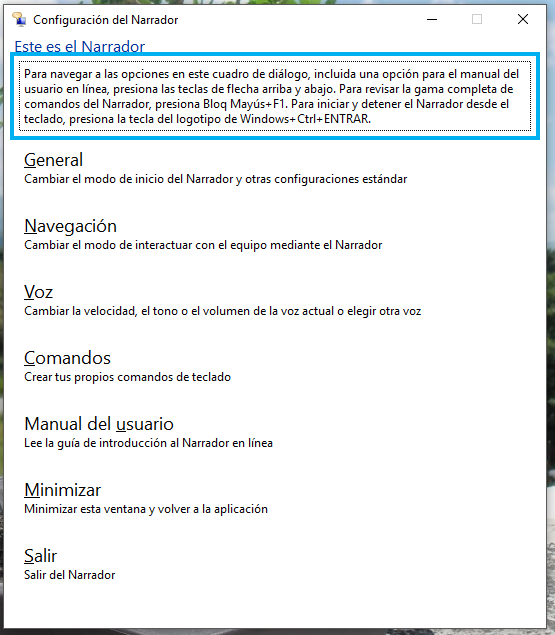
En el aparatado de General puedes modificar, por ejemplo, la accesibilidad para iniciar la función, escuchar las palabras al escribir o resaltar el cursor, como se evidencia en la imagen #4.
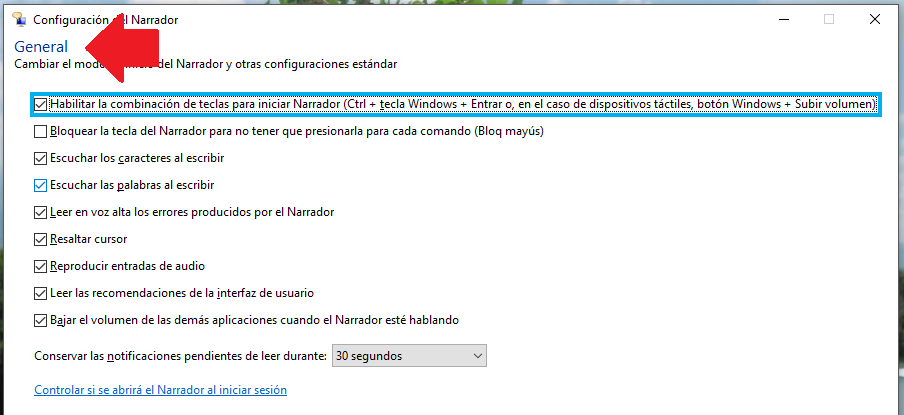
En la opción de Navegación por ejemplo puedes adaptar ciertos parámetros para agilizar tu experiencia, como usar el mouse para interactuar con la pantalla o seleccionar el modo de movimiento del cursor, como se ve en la imagen #5.
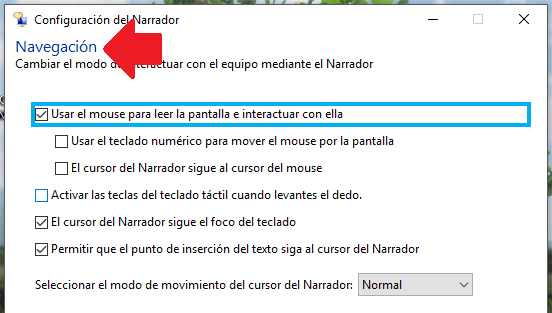
Otra configuración mas interactiva es Voz, allí puedes cambiar la rapidez de respuesta, el tono e incluso el tipo de voz que quieras escuchar en tu computador, como se observa en la imagen #6.
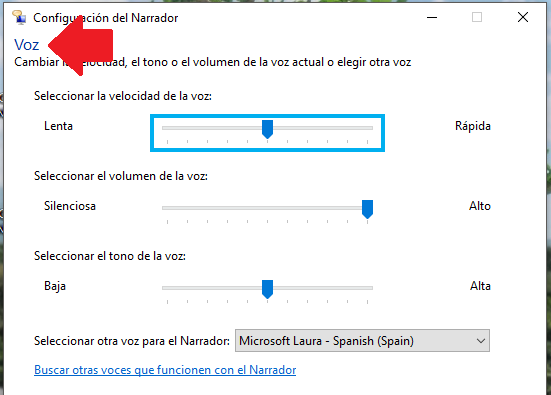
Además, recuerda que al realizar cualquier modificación debes presionar el botón de guardar cambios, como se muestra en la imagen #7.
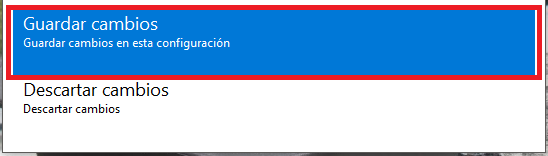
De esta forma al culminar con el narrador de Windows solo debes presionar las teclas de Bloq Mayús + Esc, y así puedes cerrar la función.
Así, de sencillo es abrir y utilizar las opciones que tiene para ti el narrador de Windows 10, con el cual puedes aprovechar aún más tu experiencia en tu computador.
