Hoy te enseñamos cómo restablecer el conteo de uso de datos de Windows 10, gracias a que este sistema operativo incorpora la opción de reiniciar el conteo de datos. De forma eventual resulta prudente restablecer el historial de uso de datos en tu ordenador, para evitar avisos o información incorrecta en algún momento.
Cómo reiniciar el conteo de uso de datos en Windows 10
Monitorear el uso de los datos de tu ordenador puede resultar provechoso e incluso puede alertar ante algún error. Por eso Windows 10 incorpora la opción de reinicio de datos, donde puedes ver todos los registros de 30 días y los desglosa por tipo de red y aplicación
Para restablecer estas estadísticas, puedes emplear varios métodos, entre ellos se encuentran los siguientes:
Método 1: Desde configuración
Debes ingresar a la pagina de configuración a través del botón de inicio o a través de la combinación simultanea de la tecla de Win + I, como muestra la imagen #1.
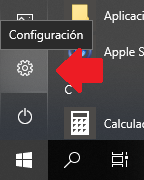
En la nueva ventana debes elegir la opción de red e Internet, como semana la imagen #2.
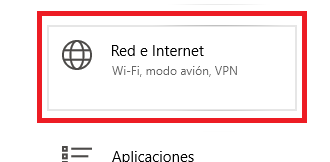
En esta venta debes buscar y seleccionar la opción de uso de datos y de forma inmediata del lado derecho te aparecerán las cifras de datos, como muestra la imagen #3.
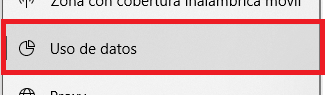
Por su parte, para ver las estadísticas de la red específicamente debes hacer clic sobre alguna de ella, como se evidencia en la imagen #4.
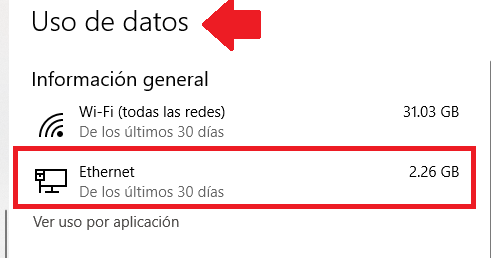
En la ventana emergente podrás observar las cifras concretas de uso de datos, y veras el botón para restablecer las estadísticas de uso, como puedes ver en la imagen #5.
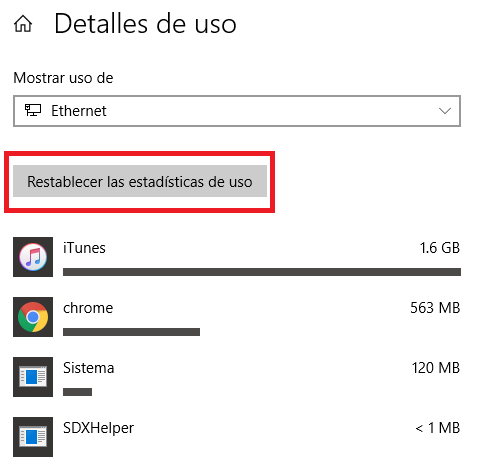
Inmediatamente podrás ver como el sistema te pedirá confirmación para restablecer la información, allí debes presionar el botón de restablecer, como puedes observar en la imagen #6.
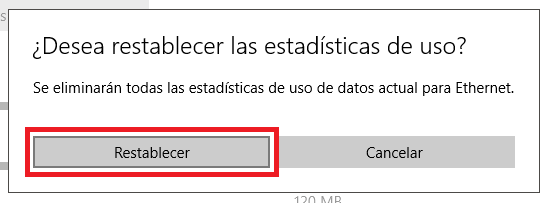
Método 2
Para este método debes cerrar cualquier ventana que necesite de una red de Internet, al igual que desactiva cualquier conexión a internet de poseas en tu computador.
Además, debes abrir sesión en modo seguro y sin conexión de red, para iniciar con la configuración de esta manera.
Luego de iniciar tu sesión de esta forma. debes abrir la carpeta de disco local y seguir esta ruta Windows > system32 > sru, como se evidencia en la imagen #7.

Al llegar a la carpeta de sru debes eliminar todos los archivos contenidos allí, pero con la debida precaución de no eliminar la parte, como muestra la imagen #8.
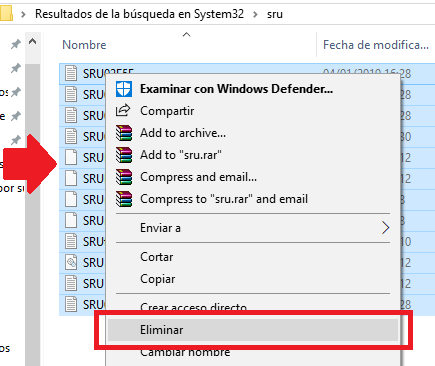
Reinicia tu sesión y activa nuevamente tu conexión a Internet, y de esta forma los datos han sido restablecidos de forma exitosa.
Método 3
Esta forma involucra el uso del símbolo de sistema, pero como administrador, y anexar ciertos comandos para realizar la acción.
Para ello debes escribir en el buscador de Windows 10 la frase de símbolo de sistema, y dar clic derecho sobre este y seleccionar la opción de ejecutar como administrador, como puedes ver en la imagen #9.
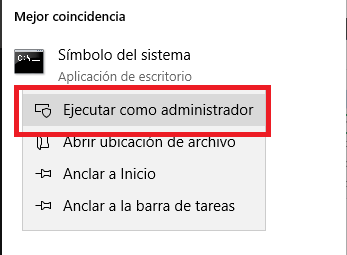
O puedes presionar de forma simultánea las teclas Win + X, y seleccionar la opción de PowerShell (administrador) como observa en la imagen #10.
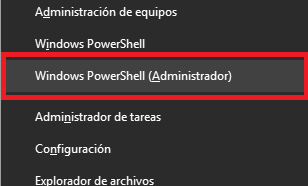
Al tener la venta de símbolo de sistema, debes agregar de forma intercala estos tres comandos:
- net stop DPS
- DEL /F /S /Q /A «%windir%\System32\sru\*»
- net start DPS
Y tener cuidado en escribirlo de forma adecuada, como se observa en la imagen #11.
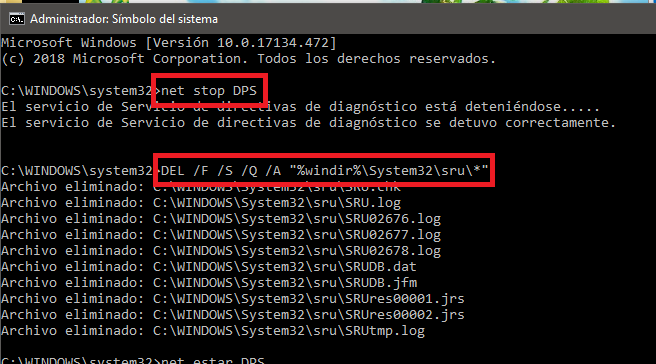
No importa que método utilices siempre y cuando sigas las instrucciones al finalizar las cifras habrán quedado totalmente restablecidas.
