La aplicación Paint es sin duda alguna un programa muy reconocido, que tiene como función permitirte crear los dibujos que desees y aplicarle detalles a tu gusto. Además, posee una herramienta de editar imágenes, para, por ejemplo, modificar su tamaño. A lo mejor se te dificulte reducir el tamaño de una imagen. Pero existen ciertas formas que te facilitaran ese proceso. Próximamente te darás cuenta de lo sencillo que es. En este artículo te enseñaremos cómo reducir el tamaño de una imagen proporcionalmente en Paint.
Reduce el tamaño de una imagen en Paint con uno de estos dos métodos
Por medio de estos dos métodos que te presentaremos a continuación encontrarás las formas más prácticas y correctas de reducir el tamaño de una imagen en Paint.
Método 1
Dirígete a la carpeta en donde se encuentra la imagen que vas a utilizar y procede a hacerle una copia. A continuación, haz clic derecho con el mouse. Entonces desliza el cursor sobre la opción Abrir con, como se muestra en la imagen #1.
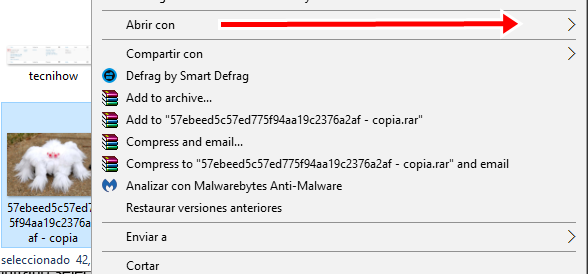
Aparecerá otro sub-menú y se mostrará la opción Paint. Haz clic sobre ella para seleccionarla, así se muestra en la imagen #2.
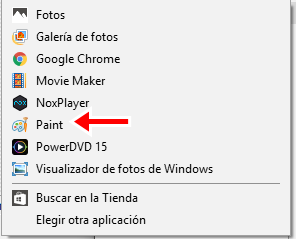
Lo siguiente que debes hacer, es dirigirte a la pestaña Inicio y de ahí a la opción Cambiar tamaño y darle clic. Este paso se muestra en la imagen #3.
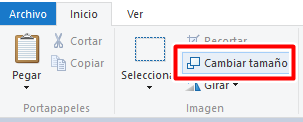
El siguiente paso es muy importante, debes especificar las medidas de la imagen que deben estar en Porcentaje. Verifica que dicha opción esté marcada o de lo contrario selecciónala. La imagen #4 muestra la opción.
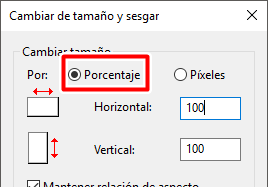
El porcentaje de tu imagen aparecerá con un numero de 100 horizontal y vertical. Es aquí donde puedes modificar el tamaño de tu imagen reduciendo el porcentaje. Si ya tienes en mente los píxeles precisos que deseas, usa la opción píxeles en lugar de porcentaje.
Luego, asegúrate de que la casilla que dice Mantener relación de aspecto esté seleccionada. Esta es necesaria para que al realizar cualquier cambio en los parámetros de tu imagen, se mantenga equivalente el otro parámetro. Esta opción aparece en la imagen #5.
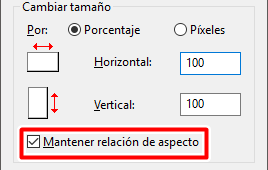
Después, procede a cambiar el tamaño de tu imagen según tu preferencia; si se encuentra por debajo de 100 disminuirá el tamaño y por encima de 100 aumentará. Así se muestra en la imagen #6.
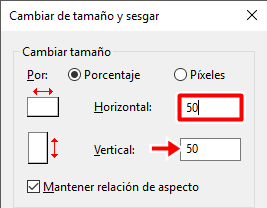
Para finalizar la reducción del tamaño de una imagen en Paint, haz clic en Aceptar, como lo muestra la imagen #7.
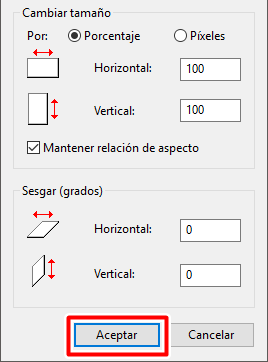
Para terminar con este método, guarda tu imagen.
Método 2
Básicamente, recortar una imagen disminuirá su tamaño original, pero conservará la calidad. Para empezar, repite el primer paso del primer método, realizando una copia de la imagen.
A continuación, haz clic derecho sobre la imagen. Entonces se mostrará en el menú la opción Abrir con, y al seleccionarlo aparecerá otro menú. Ahí, haz clic en Paint. Una vez realizado este paso, se abrirá el programa Paint junto con la imagen.
Dirígete a la opción Seleccionar que se encuentra en la parte superior izquierda y haz clic sobre ella. Observa la opción en la imagen #8.
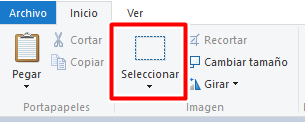
Después, elige la opción Selección rectangular, o escoge la forma libre si deseas cambiarla. La imagen #9 te mostrará este paso.
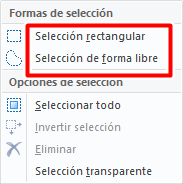
Puedes recortar cualquier parte de la imagen y arrastrarla. Ten en cuenta que solo lo que esté en el recuadro se mantendrá y lo demás se recortará. Luego haz clic derecho en cualquier lugar de la imagen para luego seleccionar recortar. La imagen # 10 te mostrará el antes.
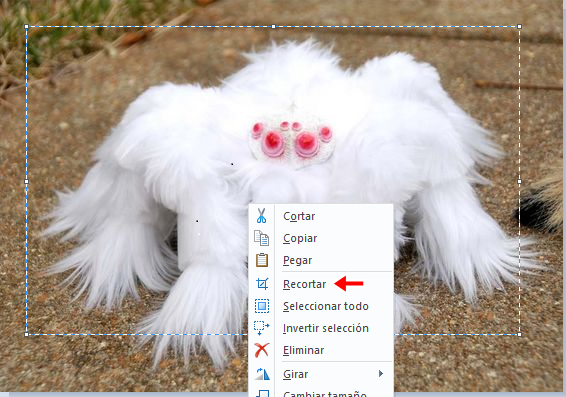
Y la imagen #11 el después.

Finalmente guarda tu imagen. Ahora ya tienes dos nuevos métodos para reducir una imagen con Paint, puedes utilizar el que más te convenga.
