Windows 10 es el sistema operativo más utilizado en la actualidad. Esto debido a que ofrece una gran variedad de actualizaciones que le permiten al usuario estar a la vanguardia de los programas y aplicaciones. Es por ello, que hoy te mostramos la importancia de un comando denominado “Ping”. Puedes ejecutarlo desde el Símbolo de Sistema para comprobar la conexión a un sitio web.
¿Qué es el comando Ping? ¿Y como utilizarlo para comprobar la conexión de un sitio web?
El comando Ping es un término que se utiliza en el área de tecnología para verificar tu conexión con un sitio web especifico. Gracias a que al ser implementado en tu computadora, envía paquetes a un IP especifico y luego analiza la respuesta que obtiene.
Así, al recibir está información el comando Ping le muestra al usuario el tiempo que tarda todo el proceso. Además está desglosado en cada paquete. O por el contrario muestra si ocurre un error con la dirección URL.
Lo que te permite discernir si tienes un problema en tu red local o si proviene de otro sitio específicamente. Además, puedes saber si tu conexión es lenta o si está presentando fallas con algún paquete.
¿Cómo puedo utilizar el comando Ping?
Inicialmente debes dirigirte al buscador de Inicio y escribir CMD. Luego debes dar clic derecho sobre la opción y seleccionar ejecutar como administrador, como puedes ver en la imagen #1.
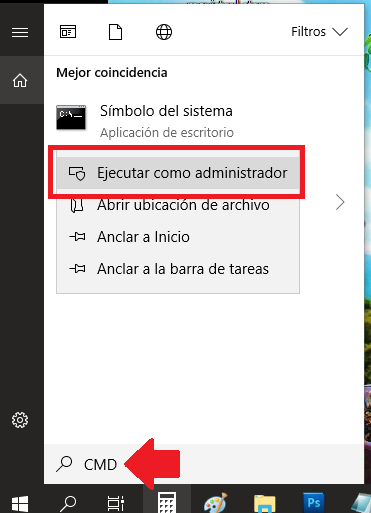
Luego aparecerá una ventana que te pedirá permiso para acceder como administrador. Presiona la opción de Sí y de forma inmediata te aparecerá la ventana de Símbolo de sistema, como lo puedes ver en la imagen #2.
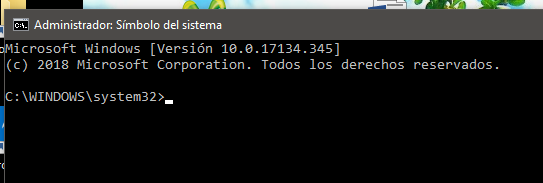
Allí debes ingresar el comando Ping y luego de un espacio, la dirección URL que deseas. Y para finalizar presionar la tecla de Intro o Enter, como se evidencia en la imagen #3.
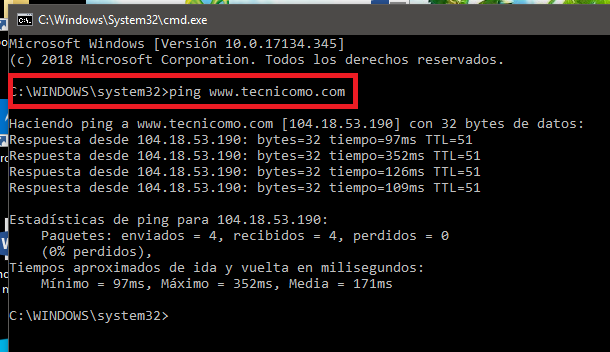
Al finalizar el sistema te mostrará el tamaño de los paquetes junto con el tiempo de respuesta que cada uno tiene. En su parte inferior el comando te enseña un pequeño resumen de cuantos paquetes se enviaron y recibieron de esa URL.
Por otro lado, si quieres comprobar una red local a través de su IP, solo debes escribir nuevamente la palabra Ping, dejar un espacio, agregar el IP de esa red. Luego debes presionar Intro, como puedes ver en la imagen #4.
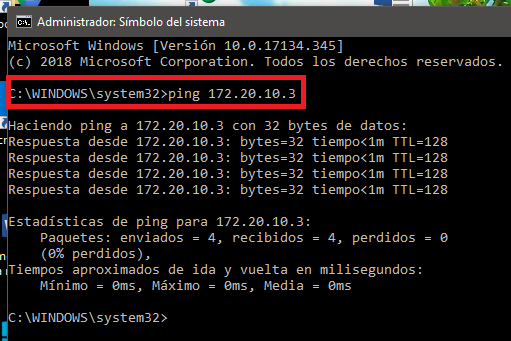
Obteniendo una respuesta con la misma información que al hacer Ping a una dirección web. Por su parte, si el comando no encuentra los dispositivos que estás colocando o presentan un error el sistema te lo hará saber.
Asimismo, si quieres conocer un poco más sobre la funcionabilidad del comando Ping, solo debes escribir Ping /? en el CMD para descubrir que significa cada una de sus abreviaturas, tal como te muestra la imagen #5.
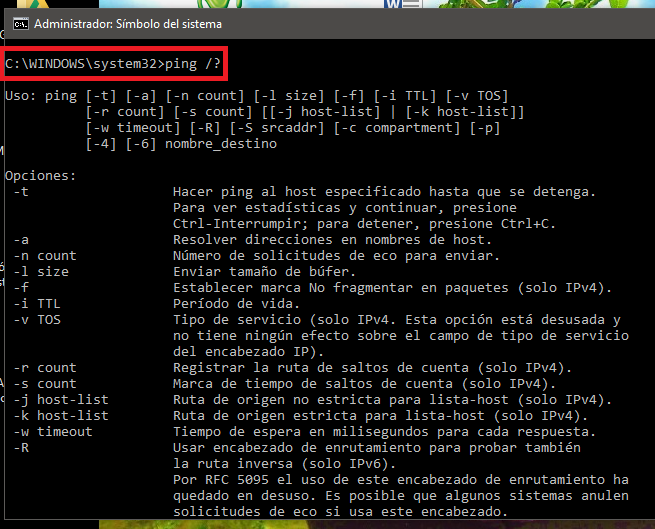
Y aunque este comando puede ser utilizado en funciones más avanzadas, en general este es su principal uso. Por ello, si necesitas resolver un problema de conexión con un red pequeña el comando ping es una opción perfecta.
