Si eres de las personas que tienen problemas para hallar la ubicación del puntero en las pantallas de alta definición o incluso en los portátiles, no debes preocuparte más, pues aquí aprenderás cómo personalizar el puntero del mouse para que sea más visible.
Cómo personalizar el puntero del mouse para que sea más visible
Este inconveniente se puede resolver por medio de sencillos pasos:
En primer lugar, deberás abrir el menú de configuraciones y seleccionar la opción de Dispositivos, como se muestra en la imagen #1.
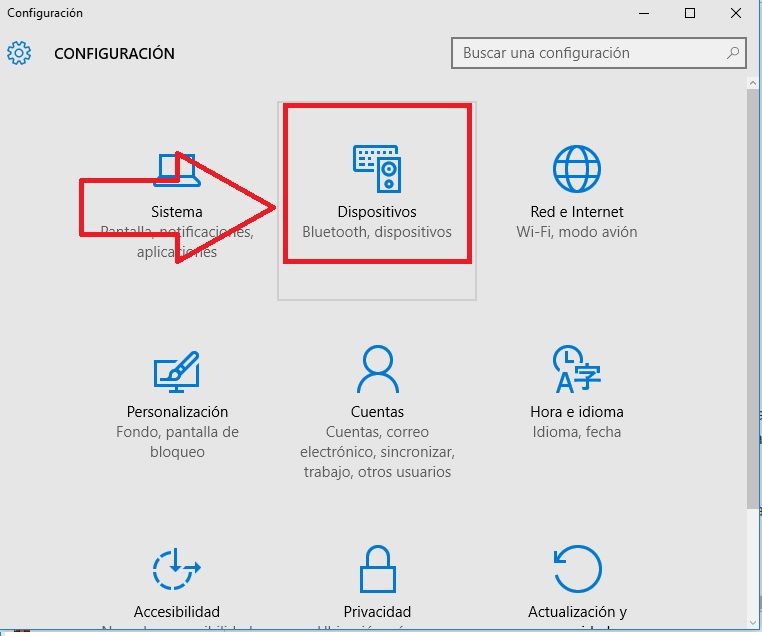
A continuación, deberás seleccionar la opción de Mouse y tactil como se aprecia en la imagen #2.
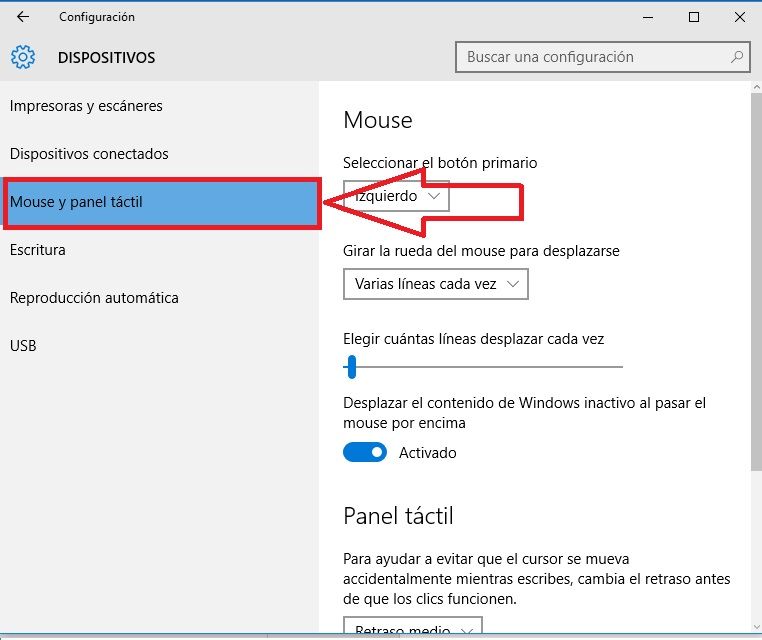
Seguidamente haz clic sobre la opción Opciones de mouse adicionales, esta opción se encuentra al final de la ventana, como se observa en la imagen #3.
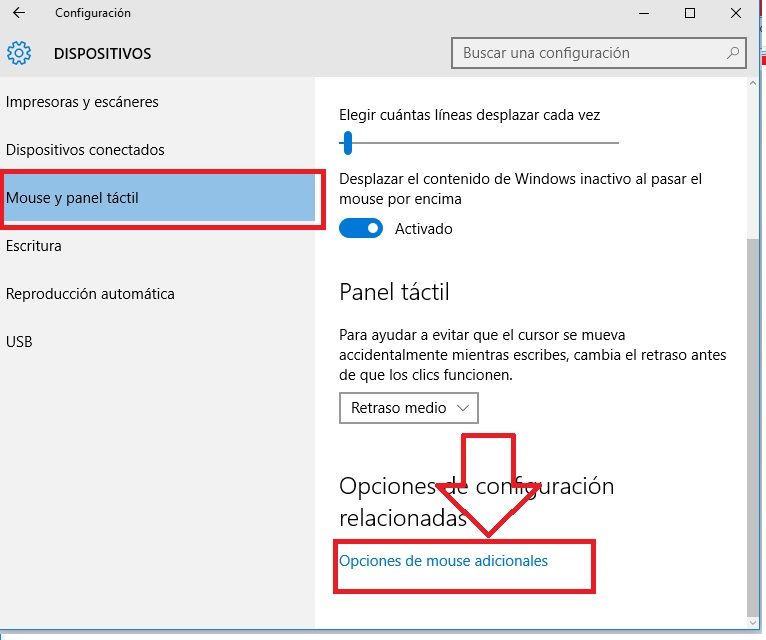
Inmediatamente se abrirá la ventana de Propiedades: Mouse, en ella debes elegir la pestaña de Opciones de puntero, como se te indica en la imagen #4.
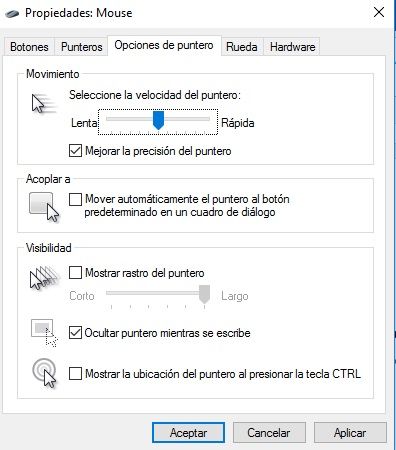
Muy bien, ahora tendrás en pantalla las diferentes opciones para personalizar tu puntero, como se muestra en la imagen #5
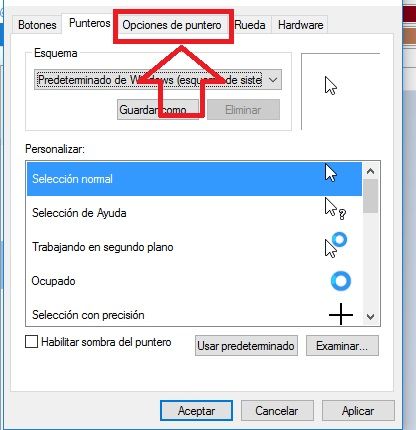
Movimiento del puntero
Usualmente el puntero se pierde de vista porque la velocidad de movimiento se encuentra muy alta, entonces puedes disminuir su rapidez mediante el control deslizante de movimiento.
Desliza la barra de control hacia la izquierda si deseas relentizar su movimiento y hacia la derecha si prefieres aumentarlo. Esto lo podrás configurar tal cual se muestra en la imagen #6.
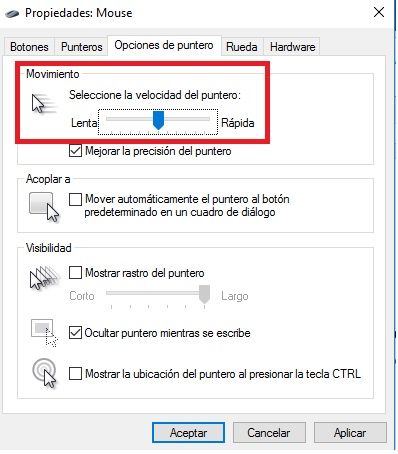
Deberás ir probando tu cursor y seleccionar la velocidad ideal en la cual este no se vaya de tu campo visual.
Precisión del puntero
Windows tiene, además, una increíble función de precisión avanzada del puntero, la puedes activar seleccionando la casilla de Mejorar la precisión del puntero. Esta opción la puedes ubicar en la porción superior, tal como se muestra en la imagen #7
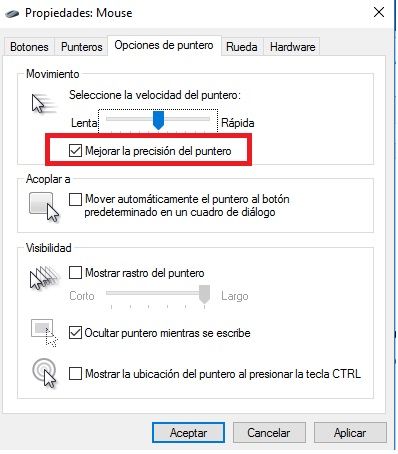
Esta configuración, al estar activada, permite la aceleración de tu puntero mediante la predicción de tus movimientos con el mouse o trackpad.
Windows considerará qué velocidad es mejor según los movimientos que realices.
Velocidad del puntero
Para la mejor observación del puntero puedes hacer clic en la casilla de la opción de Mostrar rastro de puntero e inmediatamente se verá un sendero dejado por el paso del puntero en la pantalla. Esta opción la puedes activar al centro de la pestaña como se muestra en la imagen #8.
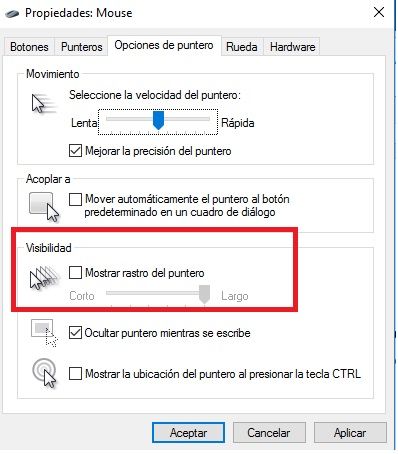
Si deseas configurar la velocidad de este rastro sólo deberás deslizar la barra de control de movimiento para esta opción y decidir con qué velocidad se ve mejor.
Color y tamaño del puntero
Si con los cambios anteriores aún se te dificulta la observación del puntero puedes probar cambiando el color y el tamaño de este de la siguiente manera:
En la misma ventana de Propiedades Mouse, seleccione esta vez la pestaña de Punteros, allí encontrará diversos diseños de puntero con distintos tamaños, esto deslizando el menú de Esquema, como se le explica en la imagen #9.
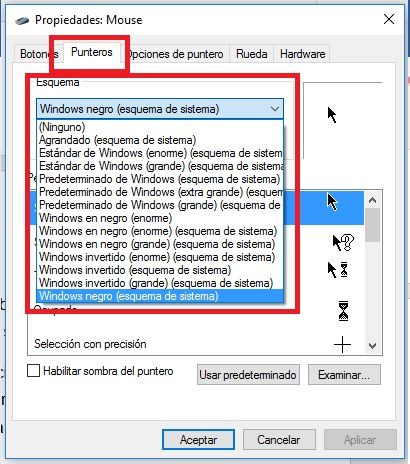
Es importante que al finalizar cada configuración hacer clic en Aplicar para observar los cambios realizados, luego en Aceptar o Cancelar en dependencia de la conformidad con los ajustes efectuados.
Y listo, así podrás personalizar el puntero del mouse de forma fácil y rápida para que sea más visible a través de la pantalla.
