El teclado virtual en pantalla en Windows 10 es una de las herramientas más útiles y prácticas, especialmente cuando tienes una tableta u otro dispositivo de pantalla táctil. De hecho, te puede sacar de un apuro cuando no tengas tu teclado físico o tengas problemas para poder conectarlo correctamente. Asimismo, Windows 10 te facilita dos tipos de teclados virtuales en pantalla: uno que se activa en la barra de tareas y otro que se configura desde la herramienta de configuración y es más avanzado. De hecho, los puedes activar con ayuda del mouse o del mismo teclado físico. A continuación te mostraremos cómo mostrar el teclado virtual en pantalla en Windows 10.
Teclado virtual en pantalla sencillo de Windows 10
Para activar el teclado virtual en pantalla en Windows 10 sencillo, debes dirigirte a la barra de tareas y apretar sobre ella con el botón derecho del mouse.
De esta manera, se te desplegará una ventana, en la cual debes presionar la opción de Mostrar el botón del teclado táctil. Esto se muestra en la imagen #1.
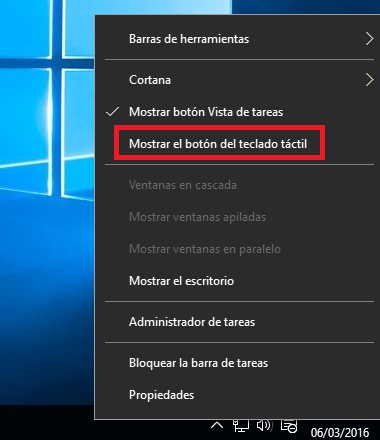
Una vez hecho esto, verás como sale un nuevo icono en la barra de tareas. Ciertamente, este se mostrará como un logo de teclado al lado del reloj. Cada vez que lo necesites, simplemente da clic sobre el ícono del teclado. Éste lo observas en la imagen #2.
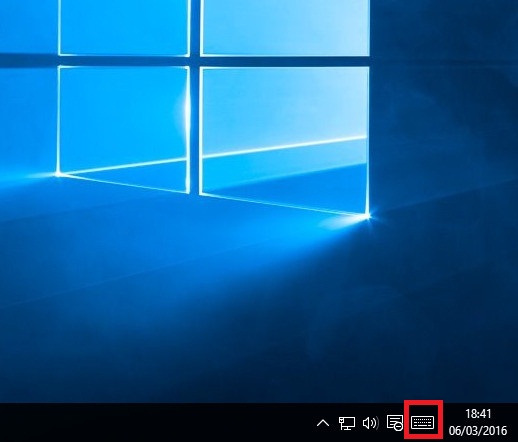
Así tendrás un teclado sencillo, sin teclas especiales o cualquier otro componente especial. Puedes ver cómo se ve el mismo en la imagen #3.
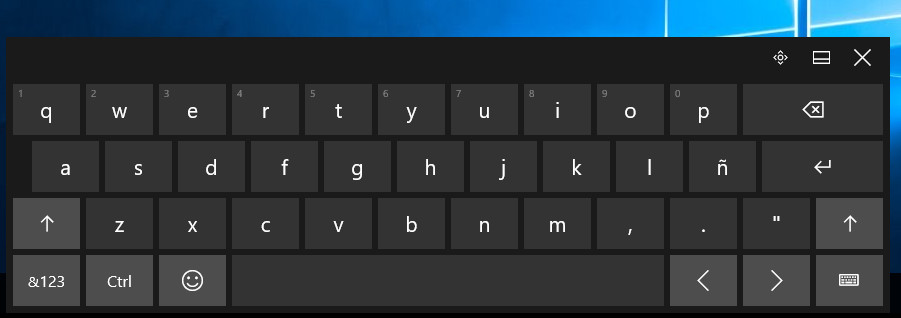
Teclado virtual en pantalla avanzado de Windows 10
Para activar el teclado virtual en pantalla en Windows 10 avanzado, debes ir primero al botón de inicio. Luego entrar en la herramienta de configuración, como puedes observar en la imagen #4.
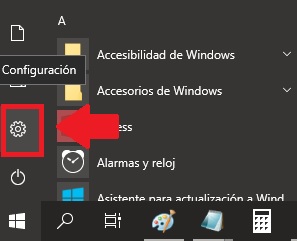
Posteriormente, debes ingresar a Accesibilidad, luego a Teclado y simplemente mueve el botón que está junto a Activa el teclado en pantalla hasta que diga Activado. Ésto se evidencia en la imagen #5.
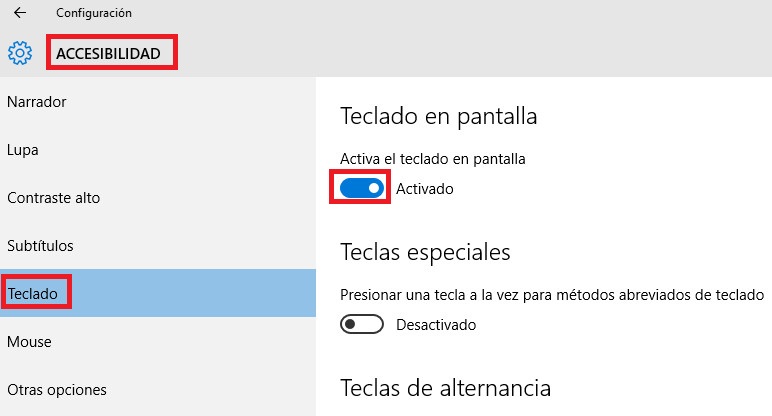
De esta manera, verás como automáticamente se activa. Aquí puedes ver que tiene las opciones especiales como Inicio, Fin, Re Pág, Av Pág, entre muchas otras. Estas opciones se muestran en la imagen #6.
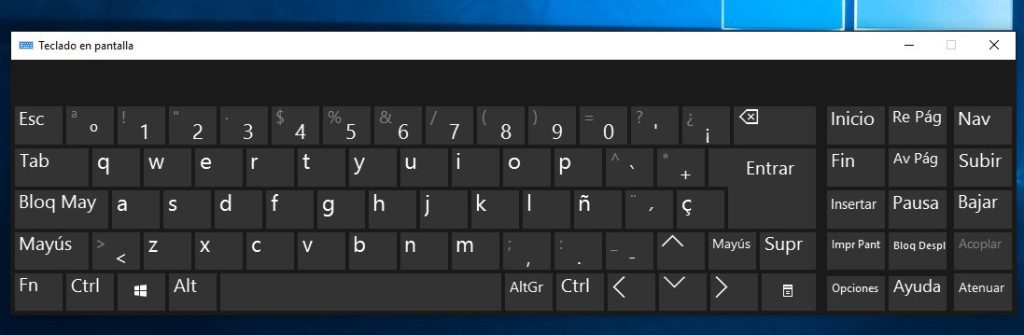
Activando el teclado virtual con el teclado físico
Otro método para activar el teclado virtual en pantalla en Windows 10, es con el mismo teclado físico. Simplemente, en la barra de búsqueda que se encuentra al oprimir el botón de Inicio o Windows, debes escribir osk y apretar la tecla Enter. Puedes verlo en la imagen #7.
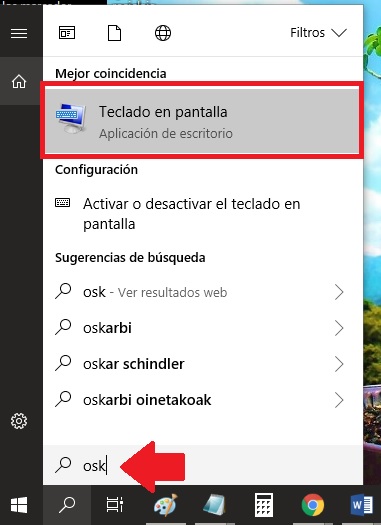
De esta manera, se activa automática el teclado virtual en pantalla en Windows 10. De hecho, este será el teclado virtual avanzado, ya dispondrá con las teclas especiales que te indicamos anteriormente. Ahora ya sabes cómo mostrar el teclado virtual en pantalla en Windows 10.
