Ocasionalmente al guardar un archivo este toma una ruta especifica según el origen que tenga, y termina en una carpeta diferente a descarga, lo que sugiere una búsqueda por todos los lugares de nuestros archivos, y a veces no damos con lo que buscamos.
Algo que sucede mucho con las imágenes y fotos que guardamos en nuestro computador, por eso hoy te enseñamos cómo hallar todas las fotos almacenadas en tu PC con Windows 10.
¿Cómo puedo encontrar las fotos almacenadas en la PC?
Algo peculiar de los archivos como las imágenes en que tienden a guardarse en diferentes carpetas del ordenador, cosa que sucede debido a la procedencia del archivo, por ejemplo, si se descargan directamente de Internet están irán a la carpeta de descarga, pero si las envías desde tu celular se guardarán en imágenes, y las de Google Drive y OneDrive tendrán su propia carpeta.
Por eso, a veces encontrar una foto resulta una labor en que se debe invertir mucho tiempo, por ello te explicamos cual es la forma más sencilla de dar con ellas:
Carpetas confiables
Antes de realizar una búsqueda exhaustiva y más detallada es importante que revises las dos carpetas que tienen mayor probabilidad de tener tus archivos, como lo son descargas e imágenes, como lo observas en la imagen #1.

Además, si tienes poco tiempo de haber revisado la imagen o de haber realizado alguna modificación en ella, puedes revisar la opción de acceso rápido, allí podrás encontrar los archivos que previamente has visto, como se muestra en la imagen #2.
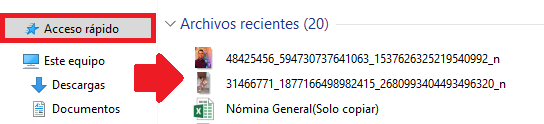
Búsqueda de Windows
Otra forma de encontrar imágenes en Windows es a través del propio buscador que te proporcionan las carpetas, y que de forma cotidiana ignoramos.
Para realizar una búsqueda más amplia selecciona la opción de este equipo y luego elige la alternativa de disco local, como puedes ver en la imagen #3.

Hecho dirígete a la opción de búsqueda del lado derecho, y haz clic allí, de forma inmediata verás como aparece una columna de buscar en la parte superior, como se puede ver en la imagen #4.
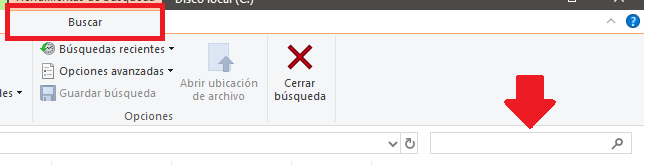
Estando ahí, debes selecciona el botón de tipo y elige en el menú desplegable la opción de imagen, como se evidencia en la imagen #5
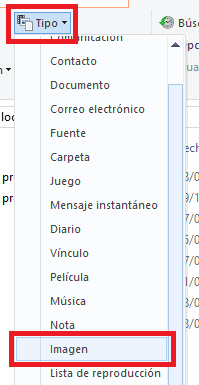
Hecho esto, verás como en el cuadro de búsqueda aparece el comando de clase:=imagen. Y el sistema inicia la búsqueda de todos lo archivos compatibles, como se muestra en la imagen #6.

En pocos segundos, y depende la densidad de tus archivos el sistema de Windows 10 te dará los resultados de la búsqueda total. Y solo debes buscar tu foto, dar clic derecho y seleccionar la opción de abrir la ubicación del archivo, como se señala en la imagen #7.
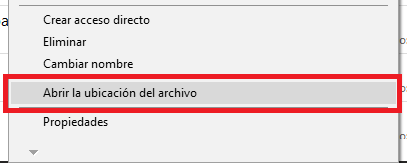
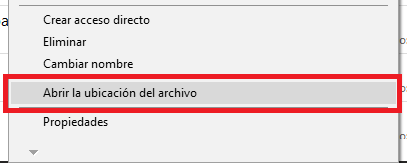
Así, al ubicar tus imágenes simplemente puedes moverlas a la carpeta de tu preferencia para ser utilizadas en otro momento.
