En los teclados de los computadores convencionales, existe una tecla especial la cuál realiza capturas de pantalla de una manera rápida y sencilla. Nos referimos a la tecla “Impr Pant” o “PrtScr”. Sin embargo, la forma de cómo hacer capturas de pantalla usando el teclado, puede variar en otros dispositivos como las laptops. Sin importar el tipo de dispositivo que tengas, te enseñaremos cómo hacer capturas de pantalla usando el teclado y visualizar mejor donde se encuentra esta tecla especial de impresión o de que otra forma puedes usarla.
Ubicación de la tecla para hacer capturas de pantalla
La tecla especial para hacer capturas puedes ubicarla al lado de la tecla “F12”, mayormente en línea con las teclas de las flechas. Esto se muestra en la imagen #1.
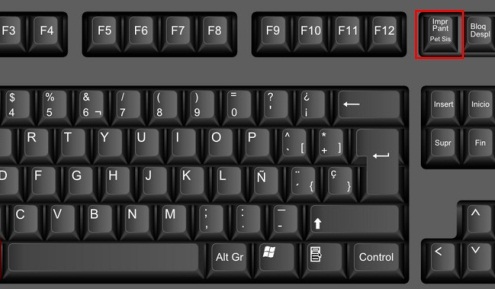
Entre los nombres que puedes conseguir para esta tecla están Impr Pant, ImpPt, Print Screen, PrtScr y Prt Sc. Todo va a depender del estilo de teclado que tengas, especialmente en los teclados de laptops y mini laptops.
En éstos pueden variar su denominación y, asimismo, la forma de cómo hacer las capturas de pantalla, ya que en ocasiones se necesitará apretar esta tecla junto a otra.
Cómo hacer capturas de pantalla con un teclado no convencional
En algunos teclados, no solo bastará presionar la tecla Impr Pant para hacer capturas de pantalla con el teclado. Pues en ocasiones se necesitará oprimir esta tecla en combinación con otra para realizar un capturé de pantalla. Todo dependerá del tipo de teclado que tengas. Para saber que tipo de teclado posees, deberás intentar algunas de las combinaciones que se muestran a continuación para saber cuál es la efectiva:
- Alt + Impr Pant, como lo muestra la imagen #2.
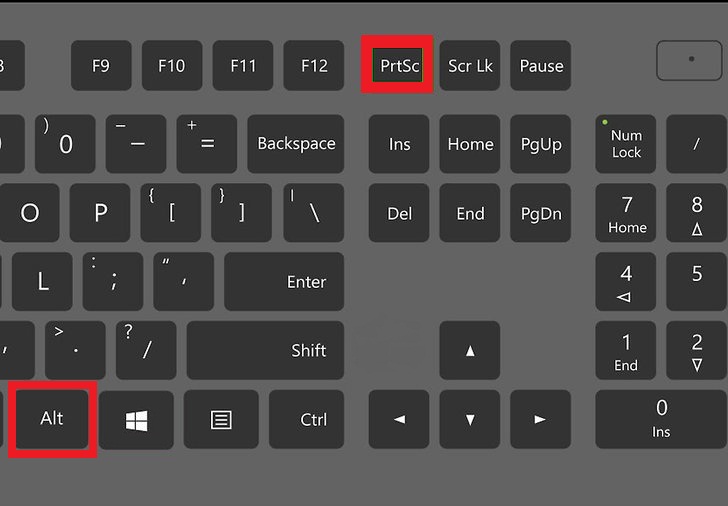
- Ctrl + Impr Pant, como se observa en la imagen #3.
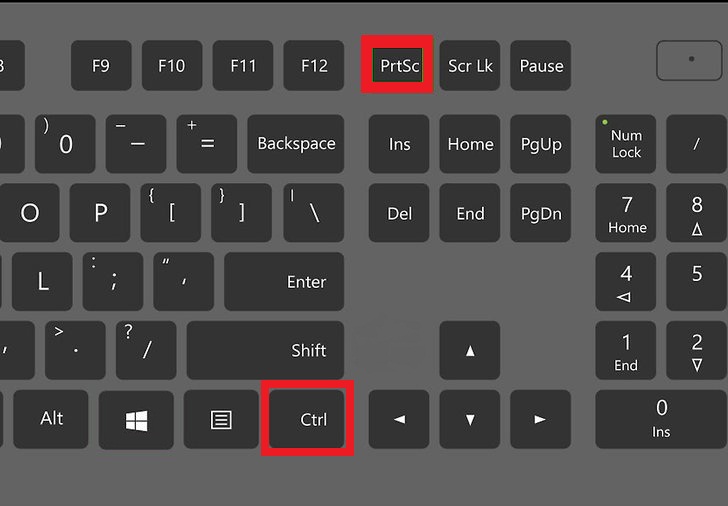
- Shift + Impr Pant, como lo evidencias en la imagen #4.
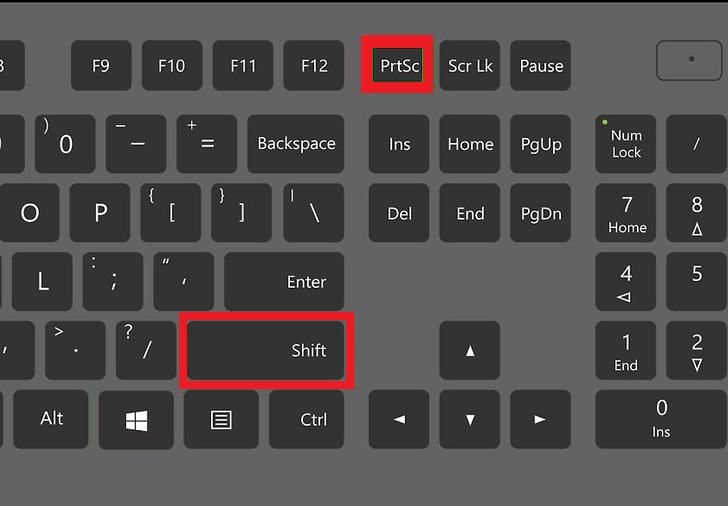
- End + Impr Pant, como puedes ver en la imagen #5.
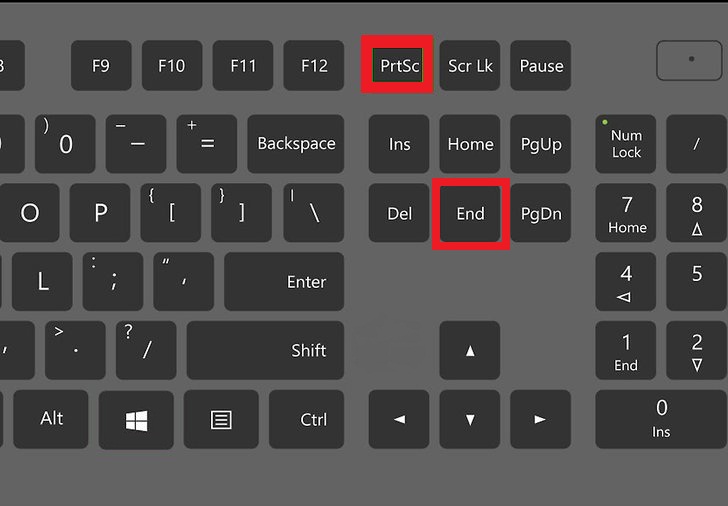
- Inicio (Windows) + Impr Pant, como lo ves en la imagen #6.
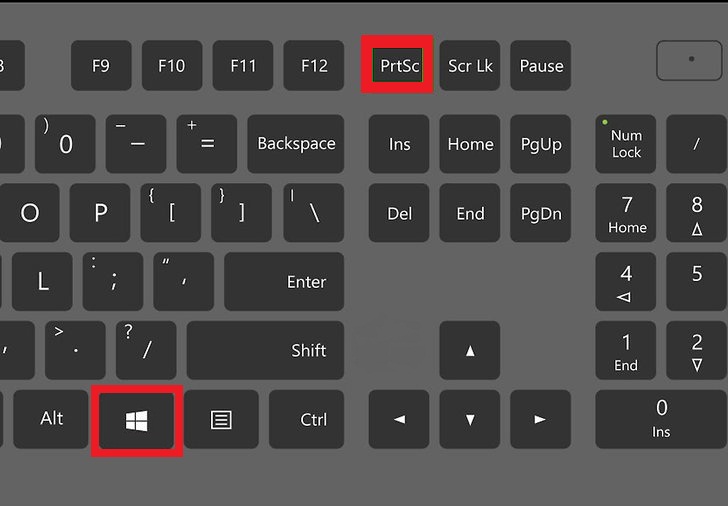
Cómo saber si la captura de pantalla funciona
Una vez que presiones la tecla Impr Pant o alguna de las combinaciones anteriores, debes verificar que efectivamente funciona dicha opción. Para ello, deberás abrir los programas de Word o Paint y pegar la captura de pantalla. Luego, puedes presionar conjuntamente Ctrl + V, el cual es el comando rápido para pegar.
Si la captura de pantalla se pega rápidamente en la hoja de Paint o Word, quiere decir que el comando que usaste es el correcto para hacer capturas de pantalla usando el teclado. Ve una muestra en la imagen #7.
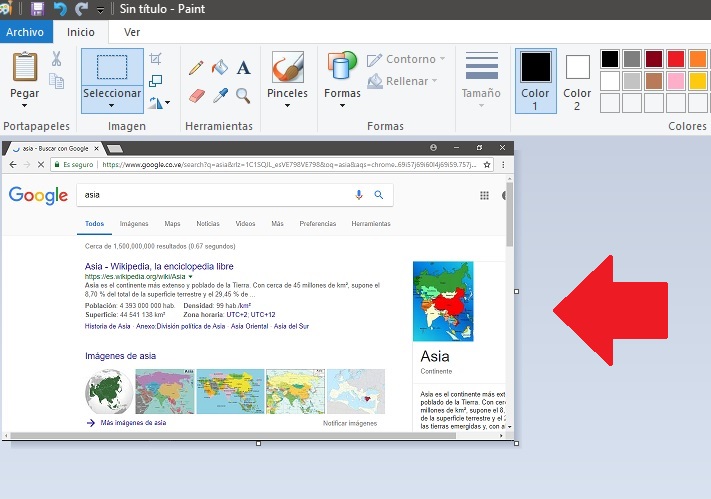
Y así de fácil, ya sabes cómo hacer capturas de pantalla usando el teclado de tu dispositivo.
