El narrador de Windows 10 es una excelente opción para las personas que presentan alguna discapacidad en la visión y la movilidad de las extremidades superiores.
Por ello, suele ser importante saber los atajos y formas de entrar o salir de esta función, por tal motivo te enseñamos como habilitar o deshabilitar el narrador de Windows 10.
¿Cómo activar o desactivar el narrador de Windows 10?
Existen diferentes formas o métodos para habilitar o deshabilitar el narrador, es decir que podemos aperturar o cerrar el programa estando incluso en la ventana de inicio.
Así, entre las opciones más utilizadas para se encuentran las siguientes:
Narrador desde la pantalla de inicio de sesión
Al iniciar sesión en tu navegador, puedes observar tres botones del lado inferior derecho, que desde la izquierda hacia la derecha son el icono de wifi, accesibilidad y de apagado, como muestra la imagen #1.
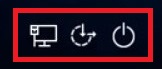
Para acceder al narrador de Windows 10 solo debes presionar el icono de accesibilidad y seleccionar la opción de narrador, como observar la imagen #2.
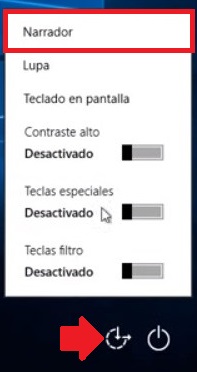
Narrador desde la combinación de teclas
Existen diferentes combinaciones de teclas con las cuales puedes abrir o cerrar la ventana del narrador de Windows 10.
Para abrir el narrador basta con que presiones de forma simultanea las teclas de Ctrl + Win + Enter. O si estas desde un dispositivo táctil debes presionar la tecla de Windows + la tecla subir volumen o al presionar la tecla de subir y la tecla de bajar volumen al mismo tiempo.
Por otro lado, para salir de la aplicación usando la combinación de teclas, solo debes presionar Bloq Mayús + Esc.
Narrador desde configuración
Para acceder desde esta opción solo debes ingresar a configuración, bien sea desde el botón de inicio o a través de la combinación de las teclas de Win + I, como se poder ver en la imagen #3.
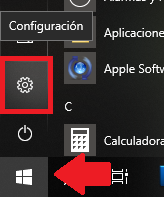
Al estar allí debes buscar la opción de accesibilidad, como se muestra en la imagen #4.
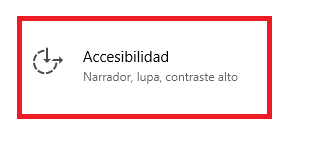
Luego debes desplazarte y seleccionar el apartado de Narrador, inmediatamente del lado derecho aparecerá su configuración, allí puedes deshabilitar o habilitar su uso, como se puede ver en la imagen #5.
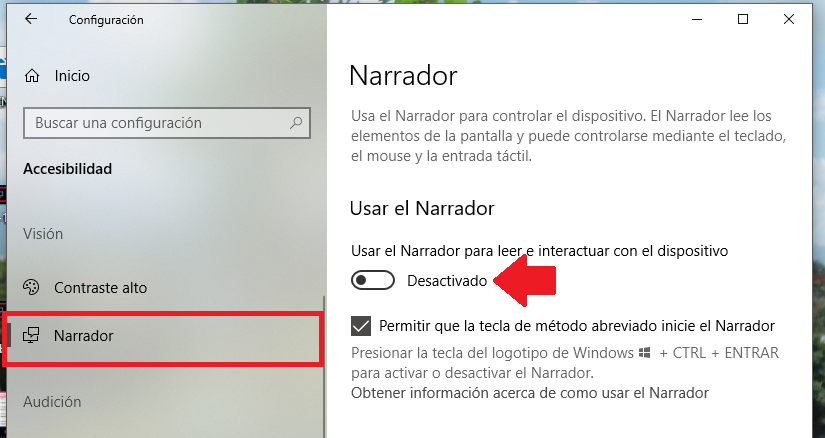
Otra forma de abrir específicamente la configuración del Narrador es a través de la combinación simultanea de las teclas de Win + Ctrl + N.
Narrador desde el panel de control
Para iniciar debes abrir el panel de control, y dar clic izquierdo en la opción de accesibilidad, como muestra la imagen #6.
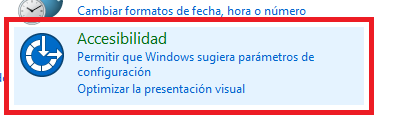
En la ventana emergente debes presionar la opción de centro de accesibilidad como se evidencia en la imagen #7.
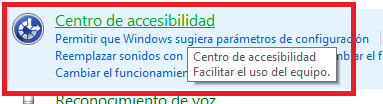
Hecho esto, debes ubicarte en el icono de narrador y seleccionar la opción de usar el equipo sin una pantalla, como muestra la imagen #8.
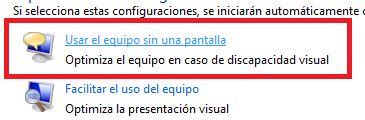
Por su parte, si deseas activar marcar la primera casilla o si deseas desactivar solo debes desmarcarla, como lo puedes ver en la imagen #9.
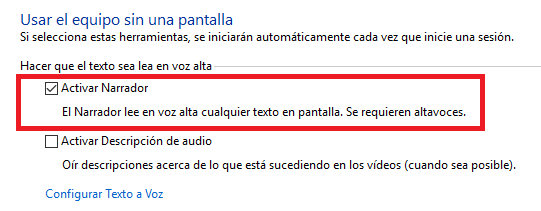
Al finalizar presiona el botón de aceptar para guardar los cambios como muestra la imagen #10.
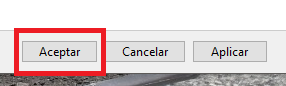
Por otro lado, si deseas abrir el narrador desde el panel de control solo debes presionar sobre el icono de narrador, como observar en la imagen #11.
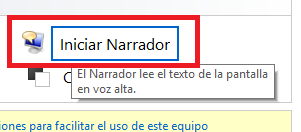
Narrador desde el administrador de tareas
Desde esta ventana solo puedes cerrar el narrador, para ello debes tenerlo previamente abierto.
Luego debes ingresar en el apartado de proceso, y seleccionas la aplicación, como se evidencia en la imagen #12.
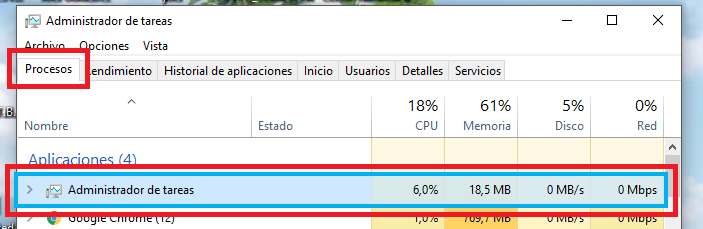
Finalmente solo debes presionar el botón de Finalizar tarea para culminar con la ejecución del programa, como se muestra en la imagen #13.
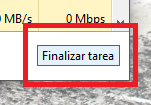
Narrador desde la barra de tareas
Al tener el narrador en ejecución es sencillo desactivarlo desde la barra de tareas, es una acción que solo sugiere solo dos clics.
Para ello, da clic derecho sobre el icono de Narrador y luego selecciona la opción de cerrar ventana, como se puede observar en la imagen #14.
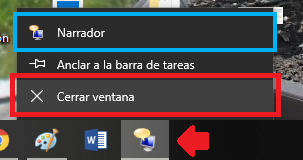
Narrador desde su propia configuración
Otra forma para deshabilitar el narrador es a través de su propia ventana, para hacerlo solo debes bajar y presionar la alternativa de salir, como muestra la imagen #15.
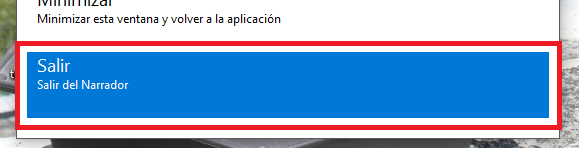
De esta manera puedes activar o desactivar el narrador de Windows 10 las veces que lo necesites y de forma sencilla.
