Seguramente, te ha ocurrido que quieres grabar alguna información en tu pendrive, pero este te indica que no tiene más espacio en la memoria. Sin embargo, te cercioras de ello y resulta que todavía te queda espacio. En casos como esto, es recomendable formatear la memoria USB para eliminar por completo los datos que están ocupando ese espacio que necesitas. Para ello, te enseñaremos cómo formatear una memoria USB paso a paso, de manera correcta y sin ningún tipo de riesgos.
Tipos de formato de memorias USB
Antes de realizar este proceso, debes saber que existen distintos tipos de formato en cada memoria USB, como los que se muestran en la imagen #1.
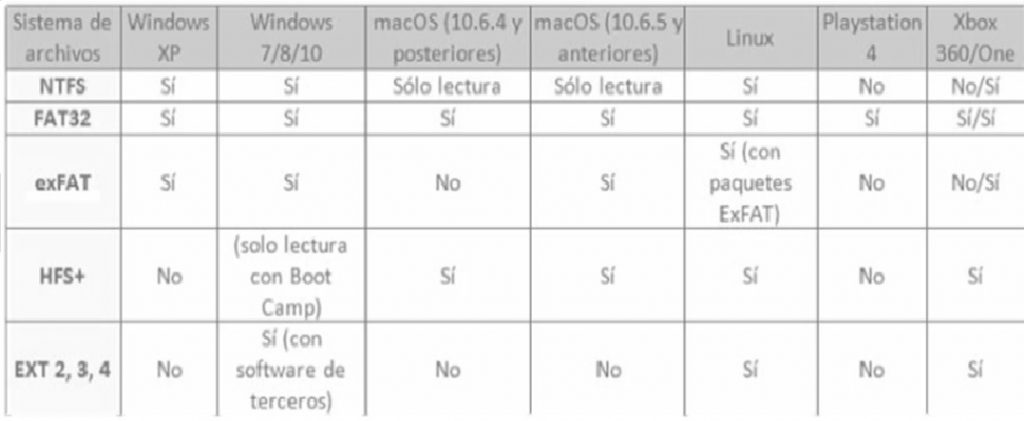
De hecho, esto influye con respecto a la plataforma que uses, como Windows o Mac, para formatear. Los más comunes son los siguientes:
- NTFS: este formato denominado New Technology File System es el más usado por las últimas versiones de Windows y soporta cualquier tamaño de archivo.
- FAT32: este formato se llama File Allocation Table 32 y era el que antiguamente se usaba en Windows antes del NTFS, el cual sólo puede almacenar un máximo de 4 GB.
- HFS+: cuyas siglas significan Hierarchical File System, es el formato usado por las actuales versiones de MacOS, que soportan cualquier tamaño de archivo.
- exFAT: este formato denominado File Allocation Table, se usa cuando no es posible utilizar el NTFS debido a una sobrecarga de datos.
Existen más formatos, pero estos son los más usados. Si tienes dudas de cual utilizar, fíjate en la imagen #1 y toma de referencia los valores respectivos al sistema que uses.
Formateando la memoria USB
Es importante advertirte que este proceso eliminará por completo todos los archivos que tengas almacenados en tu memoria USB. Por lo tanto, si tienes archivos que aún deseas conservar, realiza una copia de respaldo de éstos antes de formatear.
Formateando la memoria USB en Windows
Si vas a formatear tu memoria USB con ayuda de Windows, introduce la memoria USB en tu computadora. De esta manera, cuando lo reconozca el sistema, abre el explorador de archivos y haz clic con el botón derecho del mouse sobre el ícono de este. De esta manera, se desplegará un menú en el cual deberás presionar sobre la opción de Formatear…, como lo observas en la imagen #2.
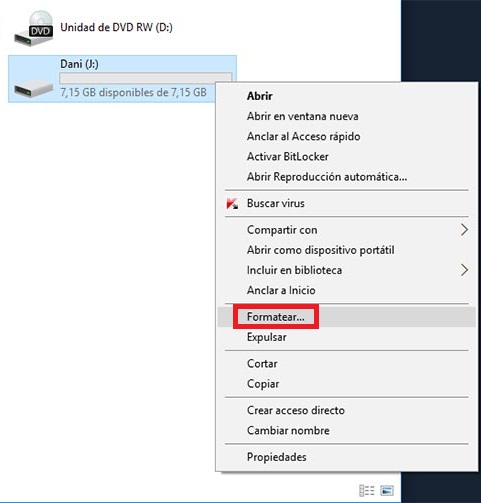
Después de esto, se despliega una ventana en la cual deberás elegir el formato que necesitas en donde dice Sistema de archivos. Luego hazle clic al botón Iniciar, como puedes ver en la imagen #3.
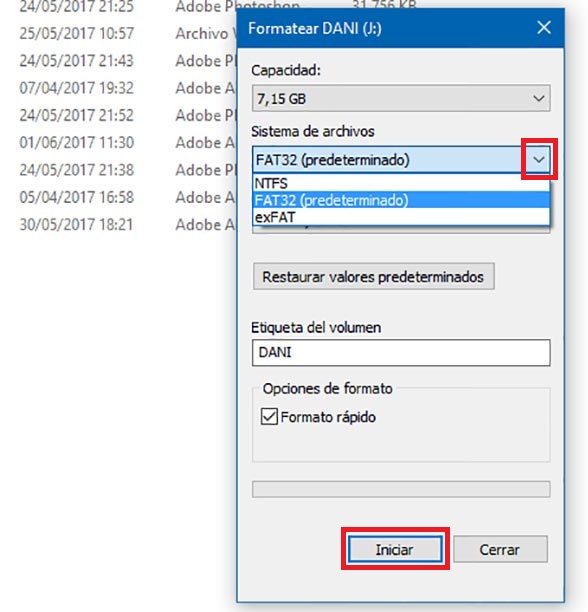
Espera unos instantes en lo que el formateo termina. Y así ya has formateado la memoria USB de forma fácil y sencilla.
Formateando la memoria USB en Mac
En cambio, si vas a formatear la memoria USB con Mac, al insertar la misma dirígete a Aplicaciones > Utilidades > Utilidad de Disco, tal como se evidencia en la imagen #4.
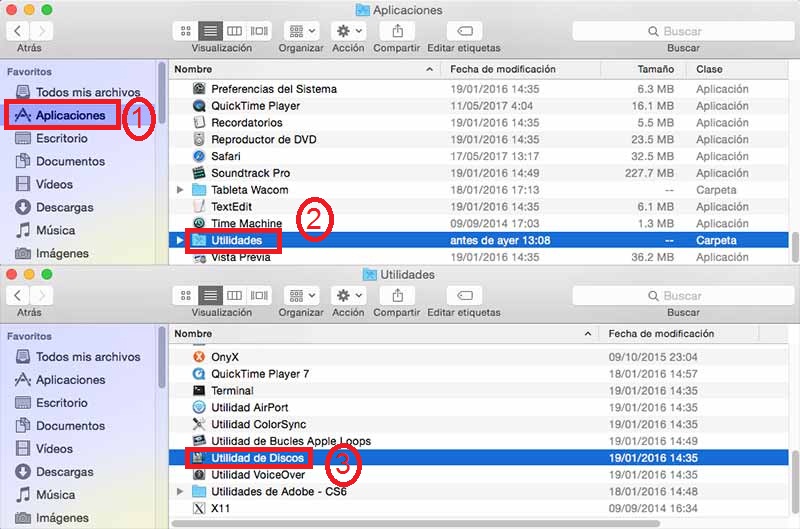
Posteriormente, en Dispositivos externos localiza el ícono de tu memoria USB y selecciona la opción de Borrar. Lo encontrarás como muestra la imagen #5.
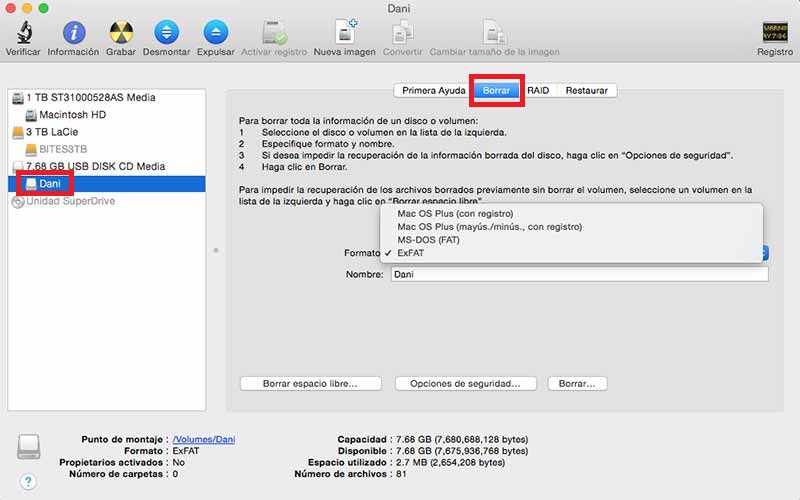
Y todo está listo. De esta manera, has logrado formatear una memoria USB, permitiendo que esta se encuentre libre de datos y puedas grabar el archivo que deseas.
