Windows 7 añadió la opción de Mostrar Escritorio y las siguientes ediciones de Windows, es decir, 8, 8.1 y 10, han mantenido esta función. Por defecto, la opción está situada en el lejano extremo inferior derecho de la barra de tareas. Si eres de las personas que les resulta incómoda esa localización y te gustaría tener el icono Mostrar Escritorio cerca de Inicio, como en Windows XP o Vista, tenemos una solución para ti. Ahora te mostramos un sencillo método de cómo crear un botón para mostrar el Escritorio en Windows 10.
Este método funciona para Windows 7, 8, 8.1 y 10. Primero deberás crear un Acceso directo. Para ello haz un clic derecho en el Escritorio. De ahí verás un menú del cual seleccionarás la opción Nuevo, seguido de la opción Acceso directo. Puedes ver el ejemplo en la Imagen #1.
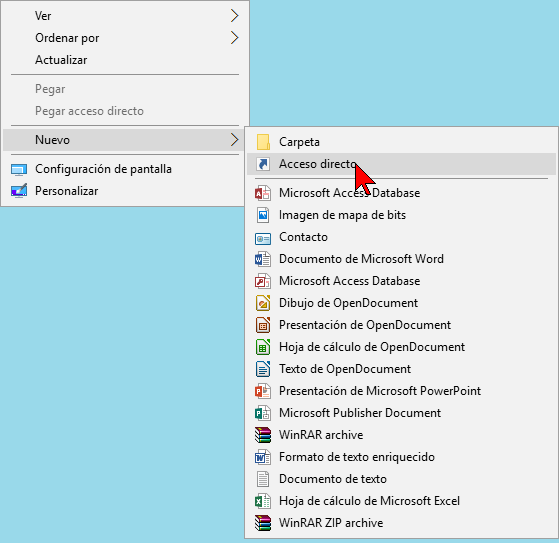
Eso te mostrará una ventana para crear el acceso directo. Allí verás una caja de texto que dice Escriba la ubicación del elemento. Luego deberás copiar lo siguiente en dicho campo:
%windir%\explorer.exe shell:::{3080F90D-D7AD-11D9-BD98-0000947B0257}
Luego debes dar clic en el botón Siguiente. Puedes ver todo esto en la Imagen #2.
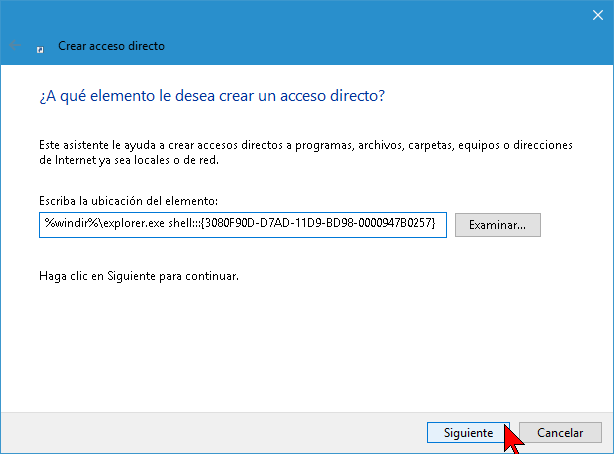
Luego escribirás el nombre que deseas que tenga el acceso directo. Debes poner un nombre así como Mostrar Escrito cosa que sepas de qué se trata. Luego debes dar clic en el botón Finalizar. Esto se muestra en la Imagen #3.
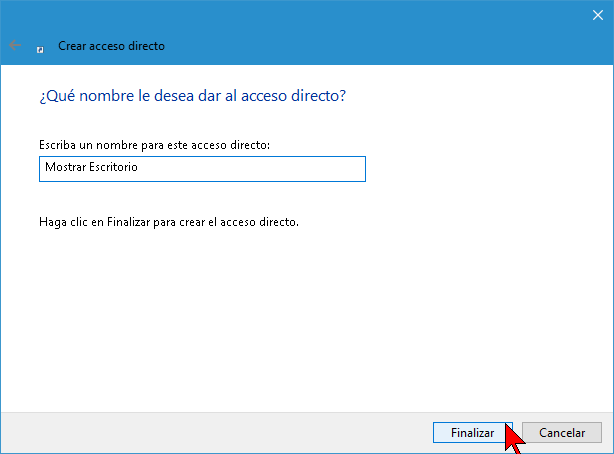
Una vez creado el acceso directo, podrás cambiar el icono si deseas a uno que se amolde más al propósito del mismo. Para ello tendrás que seleccionar el botón Cambiar icono el cual puedes ver en la Imagen #4.
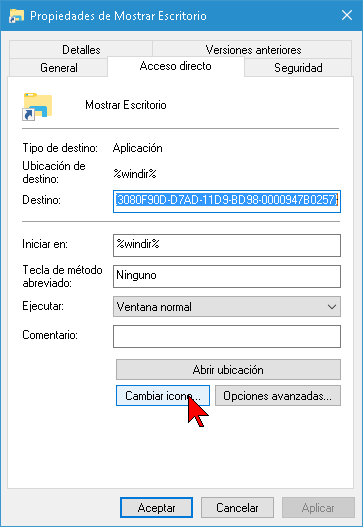
A continuación verás algunos iconos por defecto, quizá veas alguno que te guste y de ser así lo seleccionas. Luego dale clic al botón Aceptar, como se muestra en la Imagen #5.
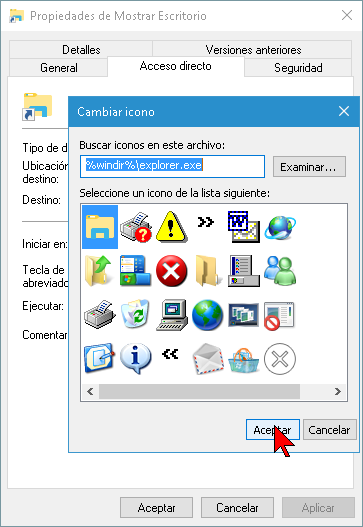
En caso que alguno de los anteriores íconos no sea de tu agrado, puedes cambiarlo. Para ello deves escribir lo siguiente en la caja de texto de buscar iconos para ver algunos más:
%SystemRoot%\system32\imageres.dll
Eso te mostrará varios iconos más. Busca una que te guste y una vez cambiado el icono a tu agrado deberás finalizar dando clic en Aceptar para guardar los cambios. El ejemplo los ves en la Imagen #6.
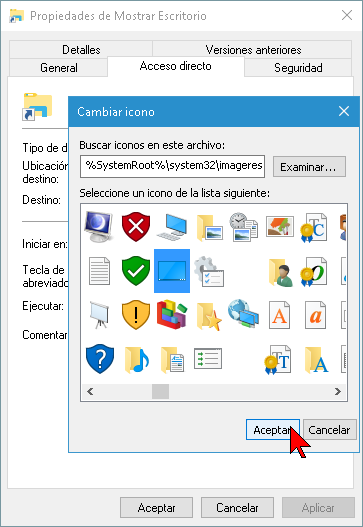
Para finalizar una vez crees el acceso directo el mismo estará en el Escritorio. Entonces darás un clic derecho al mismo y de ahí seleccionarás la opción de Anclar a la barra de tareas como se muestra en la Imagen #7.
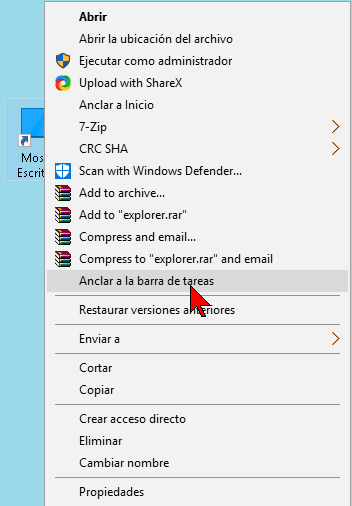
A continuación verás el botón para mostrar el Escritorio en la barrar de tares, tal y como aparecía en las versiones anteriores de Windows. Listo, eso sería todo sobre cómo crear un botón para mostrar el Escritorio en Windows 10 de modo que podrás configurarlo a tu agrado.
