PDF es el formato idóneo para almacenar y guardar tus documentos, sin que sufran modificaciones. Además, es la mejor opción si quieres compartir documentos de forma digital. Asimismo, otra ventaja que posee este tipo de archivo, es su facilidad de creación. Esto debido a que muchos sistemas operativos incorporan herramientas que permiten crear PDF en unos pocos minutos. En este artículo te mostraremos cómo crear fácilmente archivos PDF en Windows 10.
Cómo crear un archivo PDF en Windows 10
Desde Windows 10 resulta muy sencillo crear este tipo de archivo, bien sean documentos, imágenes o incluso páginas web. Por ello te enseñamos en unos cortos pasos como hacerlo.
Archivo PDF creado desde un archivo de texto
Aunque crear un PDF desde el Bloc de Notas es algo muy infrecuente de hacer, es la mejor forma de mostrar el proceso utilizando la ventana de Windows Print.
Para ello, solo debes abrir Bloc de Notas. De ahí seleccionar la opción de Archivo. Luego la opción de Imprimir…, como lo muestra la imagen #1.
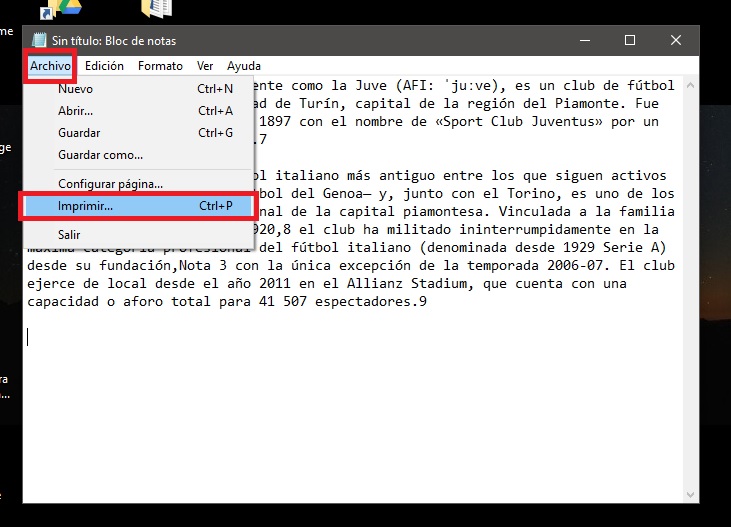
En la ventana emergente, debes cambiar a la opción a Windows Print to PDF, luego de elegir la impresora. Debes pulsar clic sobre el botón de Imprimir, como lo observas en la imagen #2.
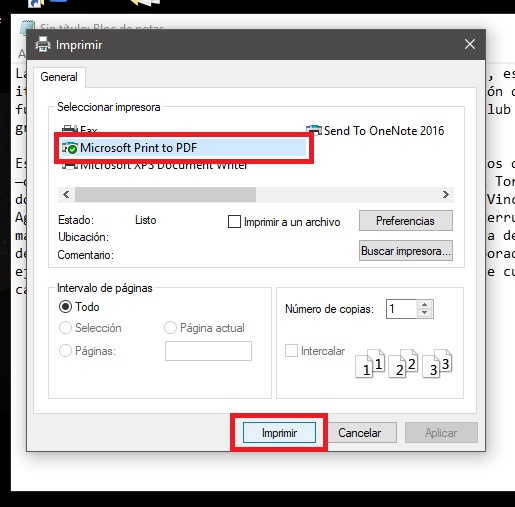
De forma inmediata el sistema te mostrará una ventana, en la cual debes ingresar el nombre del archivo PDF y presionar la opción de Guardar, como se evidencia en la imagen #3.
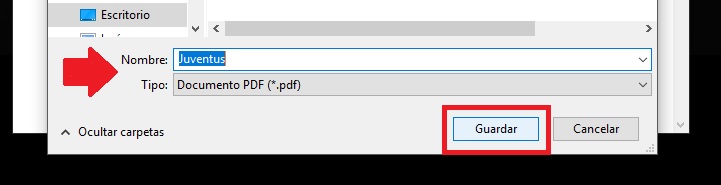
Así, quedará guardado el archivo en PDF disponible para ser utilizado en cualquier momento, como lo deja ver la imagen #4.
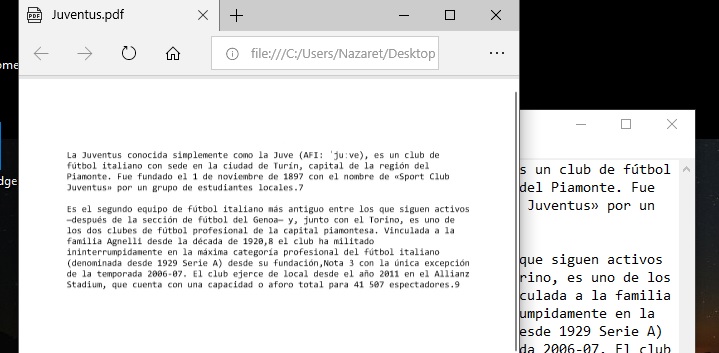
Archivo PDF creado con múltiples imágenes
Si quieres ahorrar espacio en tu dispositivo y almacenar imágenes en un solo lugar, la mejor forma es combinarlas en un archivo PDF.
Primero debes seleccionar las imágenes desde el Explorador de archivos. Luego dar clic derecho sobre ellas. Entonces debes seleccionar la opción de Imprimir, como se observa en la imagen #5.
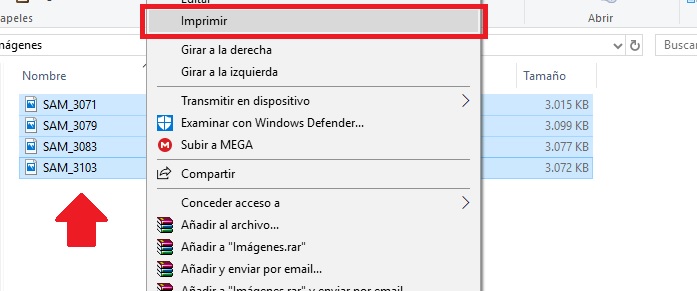
En la ventana emergente, confirma que en la lista de impresoras este seleccionada Microsoft Print to PDF. Luego haz clic izquierdo en el botón Imprimir, como se evidencia en la imagen #6.
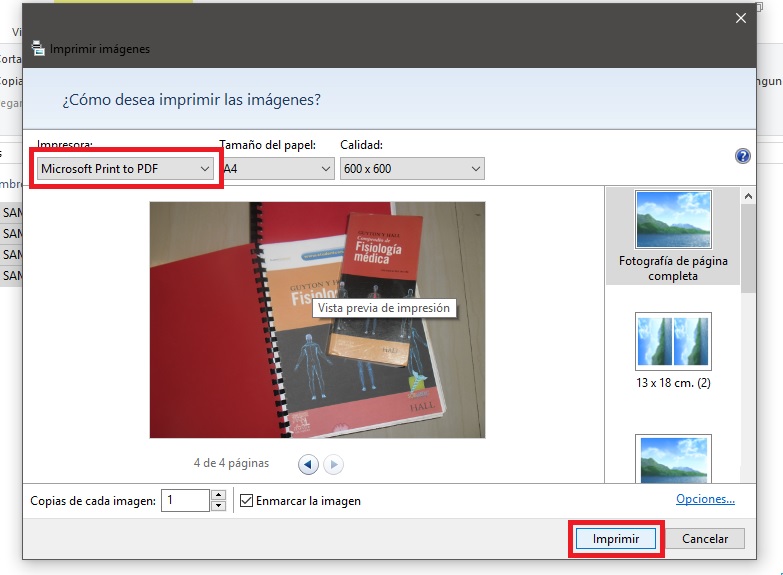
Luego aparecerá una ventana en la cual debes ingresar el nombre del archivo y presionar el botón de Aceptar, como se muestra en la imagen #7.
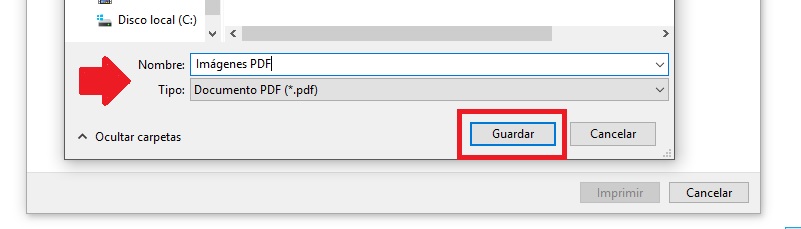
Archivo PDF creado desde un documento Word
Otra forma de crear un PDF, es desde un documento de Word, y quizás está sea una de las formas más cotidianas de hacerlo.
Solo debes abrir una ventana de Word y dirigirte a la columna de Archivo, como ves en la imagen #8.
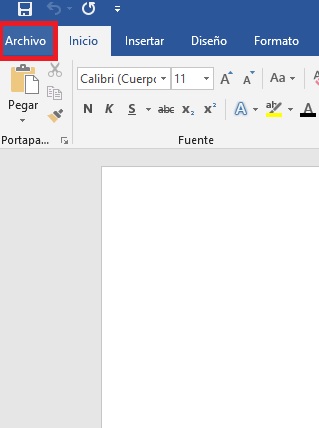
Hecho esto, se desplegará un menú lateral de opciones. De las opciones mostradas debes seleccionar la opción de Guardar como, como se ve en la imagen #9.
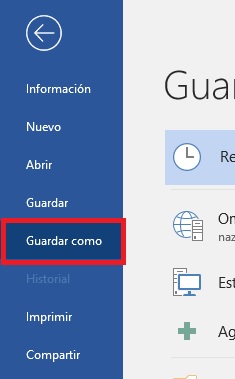
Para finalizar solo debes dar nombre a tu archivo y donde dice Tipo, seleccionar PDF. Luego pulsa sobre el botón de Guardar, como se observa la imagen #10.
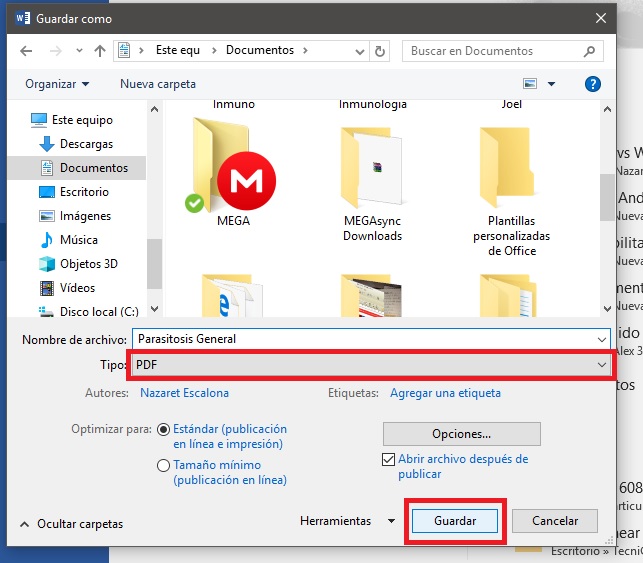
Sin importar que forma elijas, este proceso es sumamente sencillo y aún más, con estos consejos de cómo crear un archivo PDF desde Windows 10.
