Windows 10 es capaz de admitir varias cuentas de usuarios, por lo que es común ver varias cuentas en un mismo equipo.
Por ello, a veces es necesario aprender cómo cerrar sesión de otros usuarios en Windows 10, sin crear errores y de forma rápida.
Cómo cerrar sesión de otros usuarios en Windows 10
Algo peculiar de Windows 10 es que al bloquear una sesión el sistema sigue ejecutando procesos y programas en segundo plano. Por ello, es imprescindible aprender las dos formas de cerrar una sesión de otro usuario.
Cerrar sesión de otro usuario con administrador de tareas
Para iniciar con el proceso debes abrir la ventana del administrador de tareas a través del comando de Ctrl + Shift + Esc. Y estando en la página principal debes hacer clic en la columna de usuarios como observas en la imagen #1.
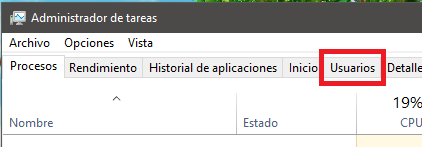
Hecho esto, debes seleccionar el usuario del que deseas cerrar sesión y presiona el botón de cerrar sesión, como indica la imagen #2.
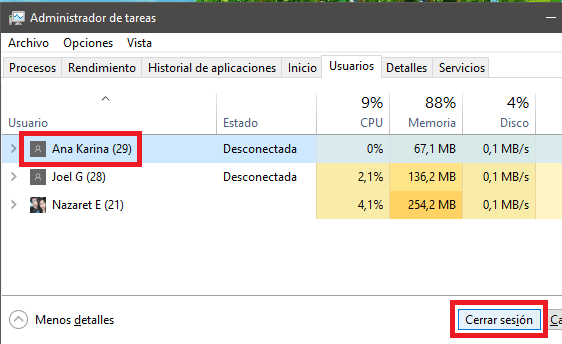
O simplemente puedes hacer clic derecho sobre el usuario y selecciona la opción de cerrar sesión, como muestra la imagen #3.
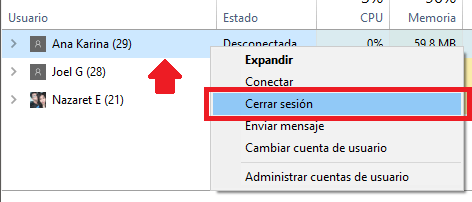
De manera inmediata el sistema mostrará una ventana de aviso, el la cual indica que cualquier información no guardad será eliminada. Si no existe la posibilidad de perdida de datos, presiona en botón de cerrar sesión del usuario, como se puede ver en la imagen #4.
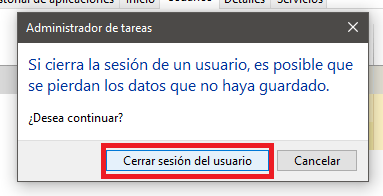
Así, la sesión de habrá cerrado con éxito y en unos cuántos pasos.
Cerrar sesión de otro usuario con símbolo de sistema
Inicialmente debes ingresar el termino CMD en el buscador de Windows 10. Cuando aparezca la opción de símbolo de sistema presiona clic derecho y selecciona la opción de ejecutar como administrador, como se evidencia en la imagen #5.
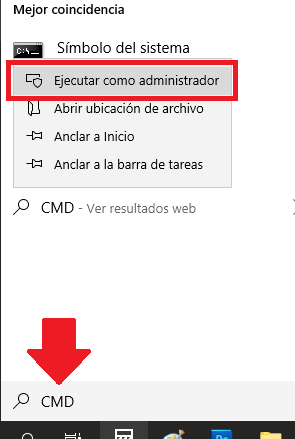
Comando: query session
Una vez tengas la ventana de símbolo de sistema debes ingresar el comando anterior y presionar la tecla enter. Así, el sistema te mostrará las cuentas de usuarios activas, como se evidencia en la imagen #6.
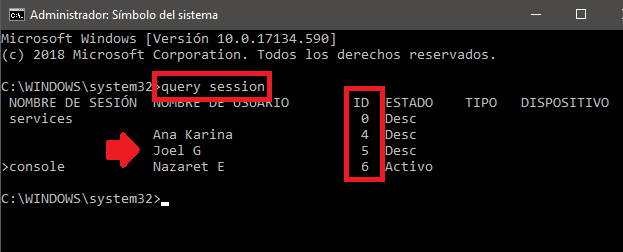
Como puedes ver el sistema te muestra la información que buscas y además le adiciona un número ID a cada usuario.
Entonces para cerrar sesión de ese usuario solo debes agregar el comando de logoff + el numero ID, por ejemplo: logoff 5. Como se puede observar en la imagen #7.
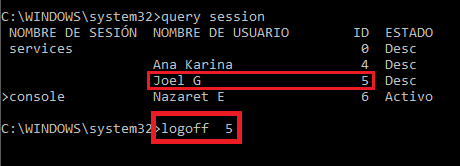
Al hacer esto el sistema no emitirá un aviso para confirma cerrar sesión, pero al ingresar nuevamente el comando de query session no mostrará nuevamente el nombre de usuario en la pantalla. Como se muestra en la imagen #8.
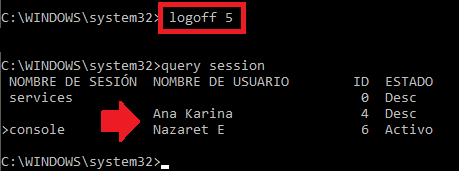
Y recuerda que de igual forma si existen datos no guardados al hacer esto el sistema los eliminará.
