Personalizar y adaptar los dispositivos a la vida diaria puede resultar de gran relevancia para muchos usuarios. Por eso Windows 10 incorpora la opción de modificar la foto de perfil cuantas veces lo desees. Así, al iniciar cada sesión podrás acceder de forma más personal a tu ordenador. Aquí te explicaremos de forma rápida y dinámica cómo cambiar la foto de perfil de Windows 10.
Cómo puedo modificar mi foto de perfil
Realizar el cambio de tu foto de perfil en la sesión de Windows 10 es un proceso sencillo, que no sugiere mayor complicación. Para iniciar debes acceder al menú de inicio, bien sea a través del botón de inicio o al presionar de forma simultanea las teclas Ctrl + Esc. Luego debes ubicar el icono de foto de perfil, ubicado en la barra lateral izquierda, como observas en la imagen #1.
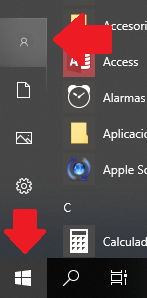
Hecho esto, deberás dar clic derecho sobre el icono de perfil y seleccionar la opción de Cambiar configuración de cuenta, como puedes ver en la imagen #2.
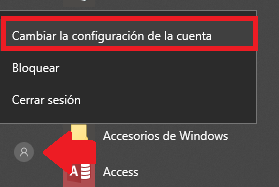
En la nueva de ventana de configuraciones debes bajar y ubicarte en la sección de crear tu imagen. Allí verás dos opciones para efectuar la acción. La primera es través de la cámara de equipo y la segunda, es a través de Buscar una dentro de tus archivos. Por fines, prácticos utilizaremos la segunda, como puedes en la imagen #3.
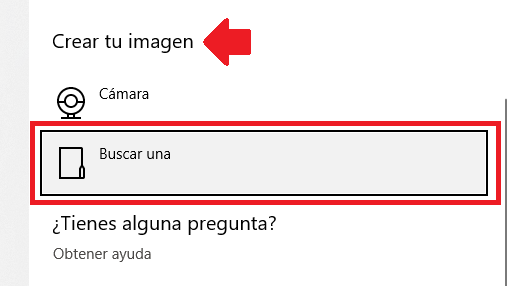
Luego solo debes ubicar la imagen de tu preferencia, selecciona el archivo y presiona el botón de Elegir imagen, como puedes evidenciar en la imagen #4.
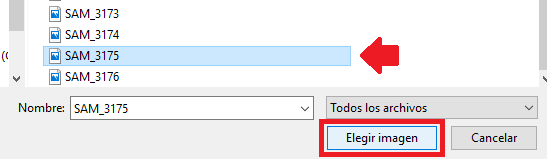
NOTA: ten presente que el sistema de Windows 10 tomará como medida estándar para la imagen, el tamaño de 448 x 448 píxeles. Por ello, puede que tu imagen sea recortada en el proceso.
Luego en pocos segundos el sistema te mostrará la imagen que elegiste como foto de perfil. De esta forma ya lograste modificar el aspecto de tu inicio en Windows 10. Además, recuerda que puedes repetir el proceso la cantidad de veces que lo necesites.
