Algo muy característico de Windows 10 es que de forma constante se mantiene realizando actualizaciones, por ende, en muchas ocasiones nuestro computador se reinicia en momentos que no deseamos. Sin embargo, este problema ya posee una solución y aquí te mostraremos cómo cambiar las horas activas y controlar el reinicio de Windows 10.
Ésta es una de las herramientas que brinda la nueva actualización de Windows 10. En la misma puedes establecer horas en las que el computador permanezca encendido y evitar los reinicios. Así, esta nueva opción se denomina “Horas activas” y determina los momentos en que tu computadora esta siendo utilizada, y por ello, el sistema evita que se produzcan reinicios indeseados.
Como establecer las horas activas de mi computadora y evitar los reinicios.
Gracias a esta configuración puedes establecer hasta 18 horas, como horas activas. En las cuales no se dará en reinicio automático debido alguna actualización del sistema.
Para realizar la configuración debes pulsar el botón de Inicio y dar clic izquierdo sobre configuración. Como se observa en la imagen #1.
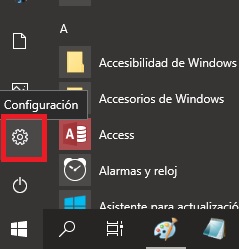
Luego, al estar en la nueva ventana de configuraciones debes dirigirte hacia la opción de Actualización y seguridad. Ésta se muestra en la imagen #2.
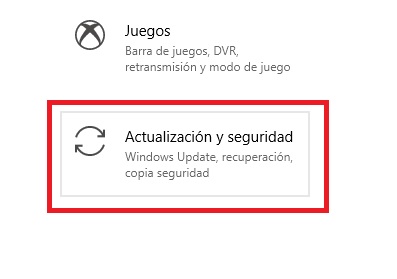
Allí debes ubicar y selecciona la opción de Cambiar horas activas. Puedes verla en la imagen #3.
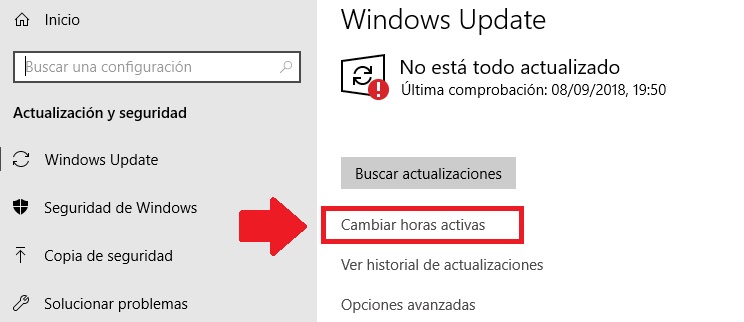
Al estar en la nueva ventana, solo debes elegir el período de tiempo en el cual no deseas que tu computadora sufra reinicios automáticos. Para ello, solo debes agregar un intervalo de tiempo igual o menor a 18 horas, en las opciones de Hora de inicio y Hora de finalización. Estas opciones se evidencian en la imagen #4.
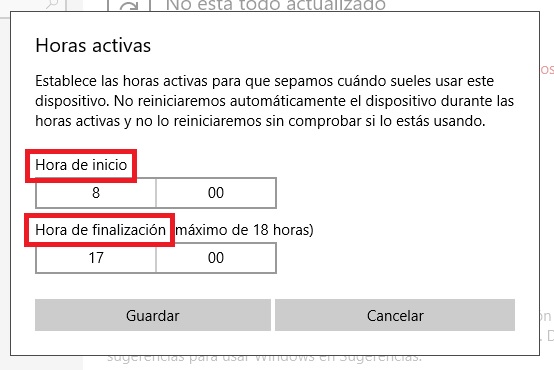
Y luego solo debes dar clic en el botón de Guardar. Así en este rango de tiempo tu computadora estará libre de esos reinicios no deseados, como muestra la imagen #5.
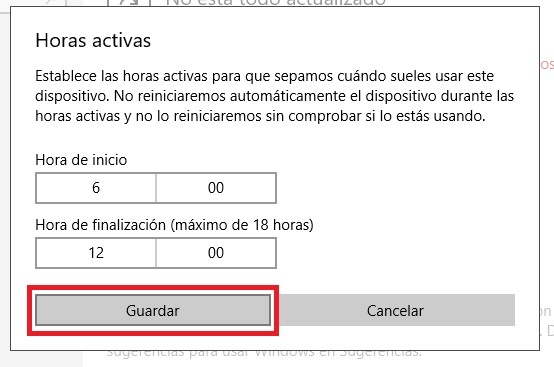
Además, debes recordar que esta configuración es concreta para todos los días, pues no puedes realizar la configuración por intervalos de días o semanas. De esta manera rápida y sencilla, ya sabes cómo cambiar las horas activas y controlar el reinicio de Windows 10.
Como puedo desactivar las horas activas en mi computadora
Si por el contrario buscas desactivar la alternativa de tus horas activas, debes dirigirte a la opción de Configuración > Actualización y seguridad > Actualización de Update y seleccionar la alternativa de Opciones de reinicio. Luego en donde dice Programar una hora verás un botón que puedes observarlo en la imagen #6.
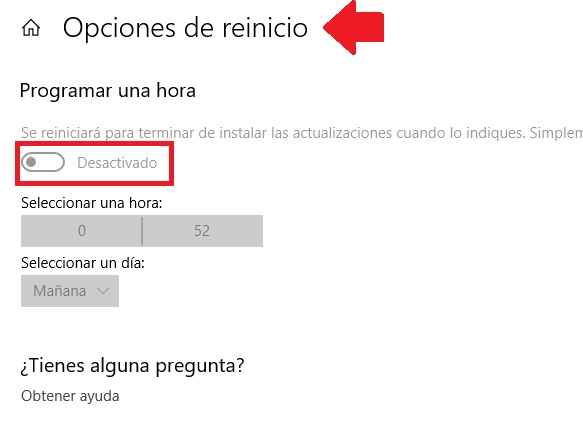
Luego haz clic en el botón hasta que diga Desactivado. Y listo, ahora ya sabes cómo cambiar las horas activas y controlar el reinicio de Windows 10.
