La carpeta Temp está incluida en todos los sistemas operativos Windows. Esta cumple la función de servir como una especie de almacén temporal donde todos los programas y aplicaciones del sistema operativo y los instalados adicionalmente, puedan guardar los archivos temporales generados durante la instalación y su funcionamiento. En Temp se acumula regularmente todo tipo de archivos, pero son borrados al ejecutar el liberador de espacio en disco o cualquier otra aplicación utilizada para dar mantenimiento y hacer limpieza en el sistema. Esta carpeta tiene una ubicación por defecto pero tal vez quieras cambiarla. En este artículo te mostraremos cómo cambiar la ruta de los archivos temporales en Windows 10.
Lo primero que deberás hacer es ingresar al Panel de control. Puedes ver una forma de hacerlo en el ejemplo de la Imagen #1.
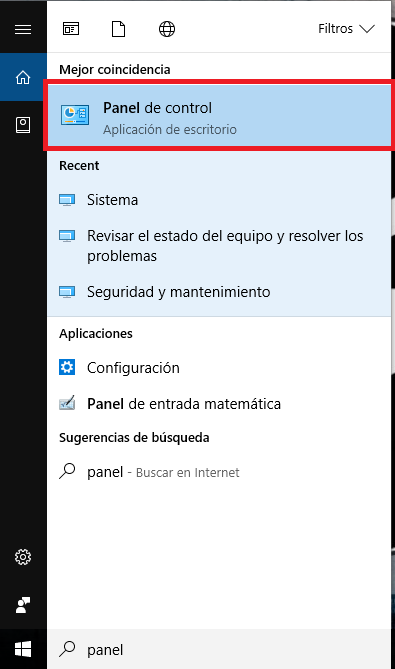
Luego dirígete a la sección de Sistema y seguridad como se muestra en la Imagen #2.
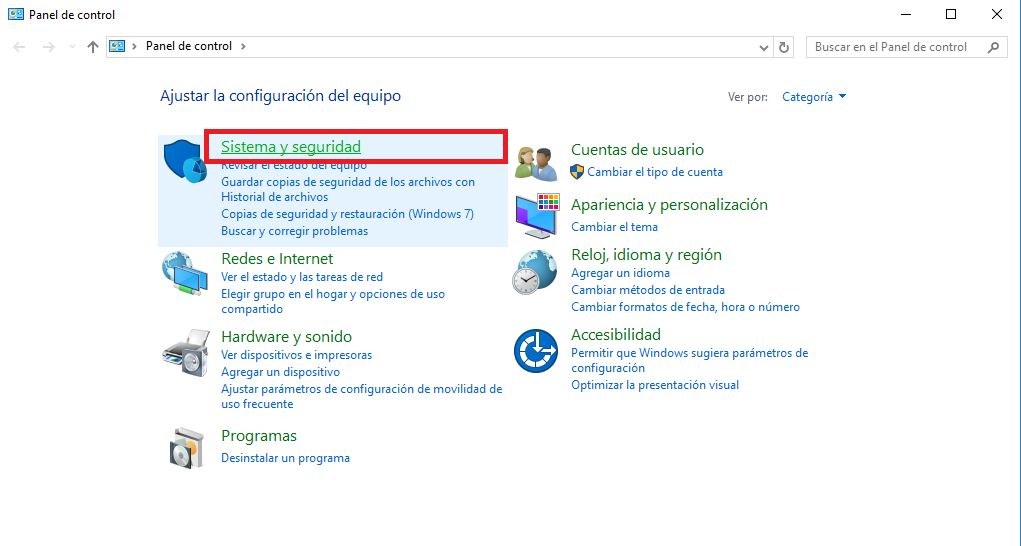
Una vez allí, selecciona la opción de Sistema que se muestra la Imagen #3.
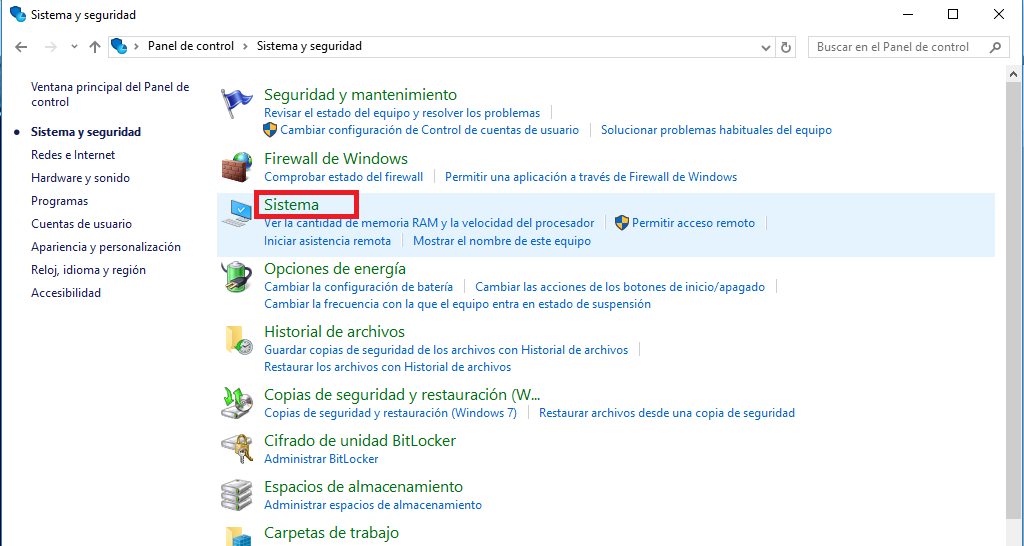
Ahora tendrás que ingresar a la Configuración avanzada del sistema que se halla a mano izquierda de la ventana. Puedes ver dónde en la Imagen #4.
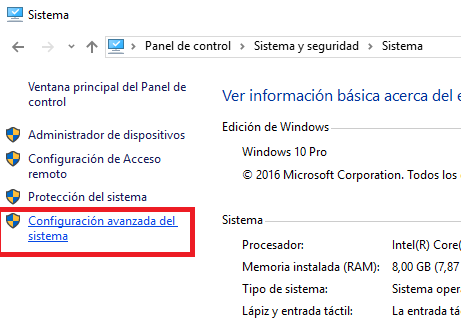
Eso abrirá la ventana Propiedades del sistema. En esa ventana debes estar en la pestaña Opciones avanzadas. Una vez allí debes seleccionar el botón Variables de entorno. Puedes ver el mismo en la Imagen #5.
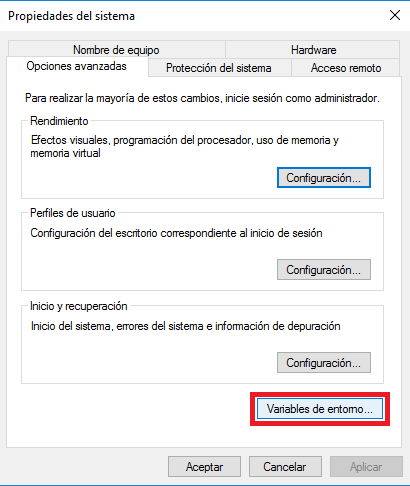
Eso abrirá la ventana Variables de entorno. Allí verás una sección que dice Variables de usuario para … seguido de tu nombre. Entonces seleccionarás donde dice TEMP y darás clic en el botón Editar como se muestra en la Imagen #6.
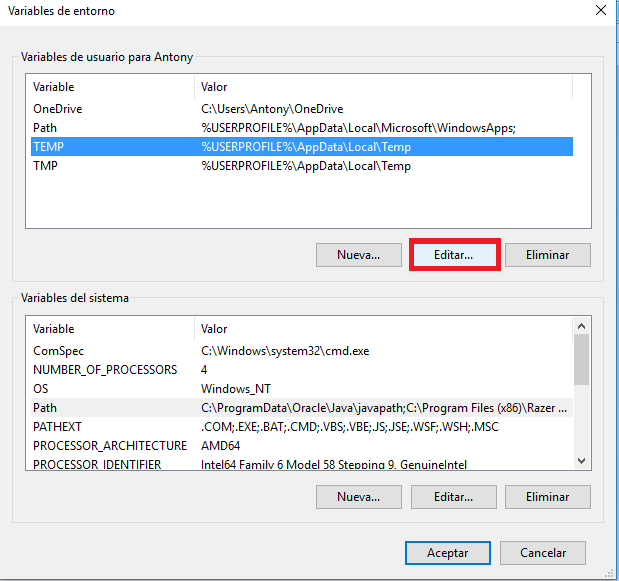
Una vez allí simplemente deberás cambiar el campo Valor de la variable por la nueva ruta que deseas. Como alternativa, puede hacer clic en el botón Examinar directorio… para navegar a la ubicación deseada. Si se utiliza el método de exploración, sólo asegúrese de crear la carpeta TEMP en la ubicación que desee y luego seleccionarla. Cuando haya seleccionado la nueva ubicación, haga clic en Aceptar. El ejemplo lo puedes ver en la Imagen #7.
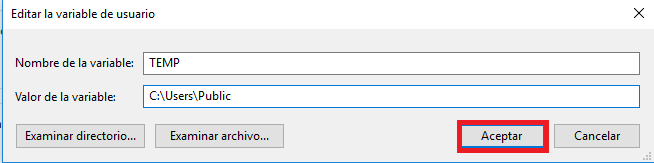
A continuación, tendrás que volver atrás y repetir los mismos pasos para cambiar la ubicación de la variable TMP para señalar la misma ubicación nueva. Tendrá que reiniciar la PC para que Windows 10 comience a utilizar las nuevas ubicaciones especificadas para los archivos temporales. Muy bien, ahora ya sabes cómo cambiar la ruta de los archivos temporales en Windows 10.
