Si ya estas utilizando Windows 10 y necesitas personalizar el nombre de tu PC cambiando el actual, estás en el lugar correcto. A través de este sencillo tutorial podrás seguir paso a paso la forma para ejecutar esta tarea. Además podrás ir perdiendo el miedo a utilizar la herramienta de configuración que trae tu sistema operativo. Es importante que sepas que puedes cambiar el nombre de tu PC las veces que desees. Ahora verás cómo cambiar el nombre de tú PC en Windows 10. ¡Comencemos!
Personaliza tu ordenador cambiando el nombre de tu PC
Lo primero que tienes que hacer es darle clic al Botón de inicio, como puedes observar en la imagen#1.
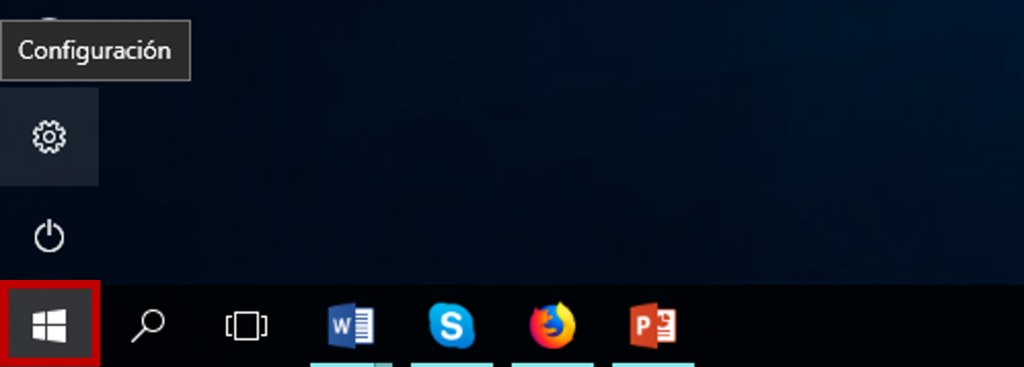
Luego nos podemos ubicar sobre el botón de apagado otro botón en forma de tuerca que te permite ingresar al área de Configuración de Windows 10 como puedes observar en la imagen#2.
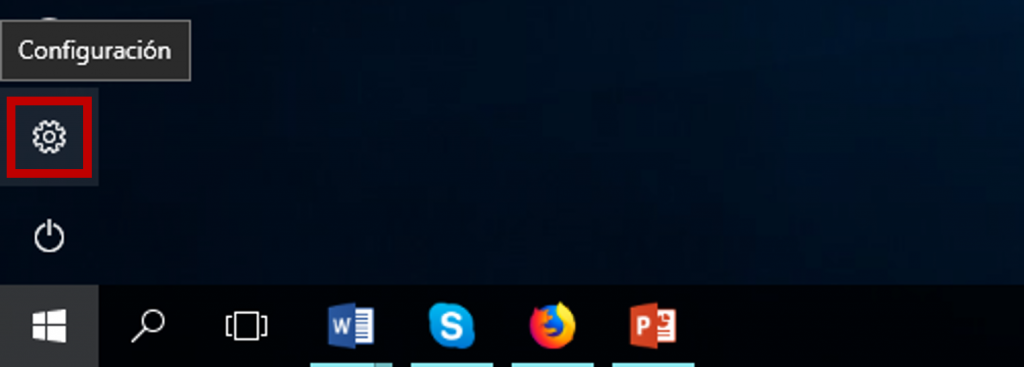
Una vez dentro del área de Configuración de Windows 10, escoge la opción Sistema, como puedes ver en la imagen#3.
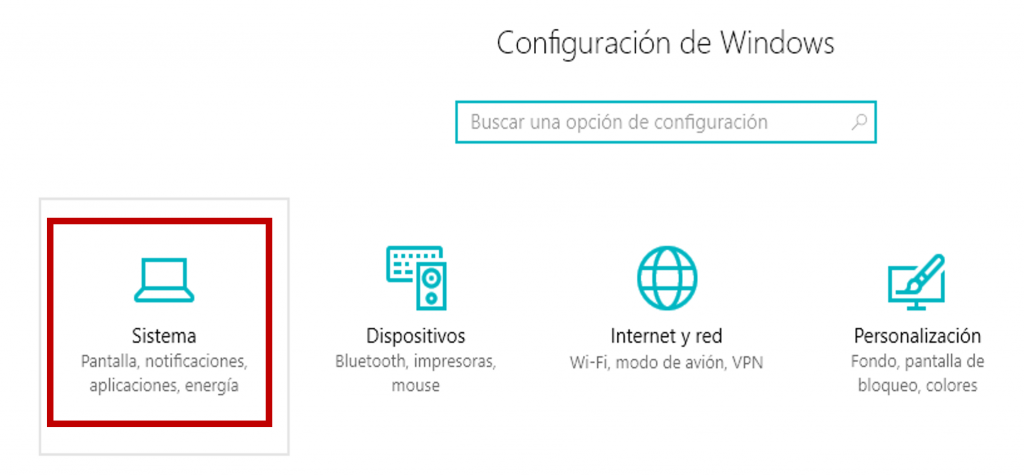
Luego, a mano izquierda verás la opción Acerca de. La misma está ubicada al final de la lista de opciones que ofrece la configuración del Sistema. Al hallarla dale un clic como se muestra en la imagen#4. Inmediatamente se desplegará al lado izquierdo del menú, otra serie de opciones.
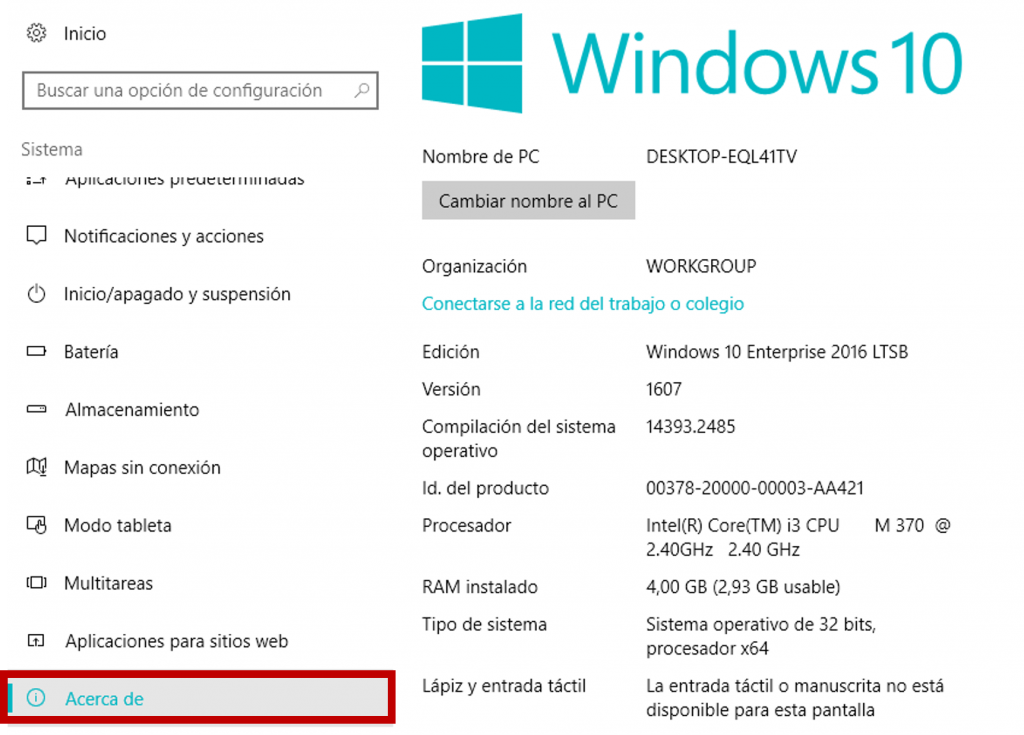
Ahora puedes darle clic al botón que dice Cambiar nombre al PC como se muestra a continuación en la imagen#5.
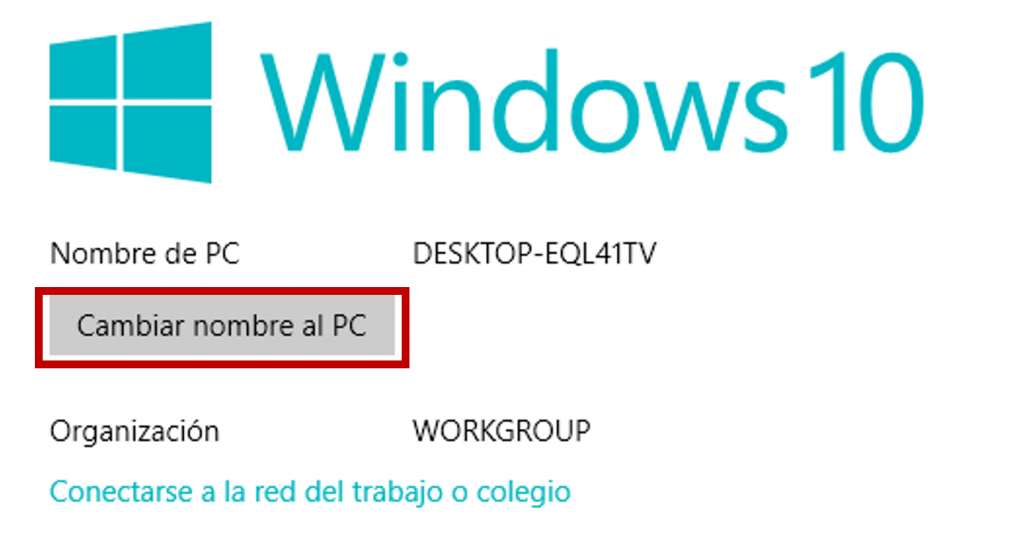
Esta te mostrará una ventana donde podrás establecer el nuevo nombre de tu PC con el que deseas personalizar tu equipo. Luego debes darle clic al botón siguiente, como se muestra en la imagen#6.
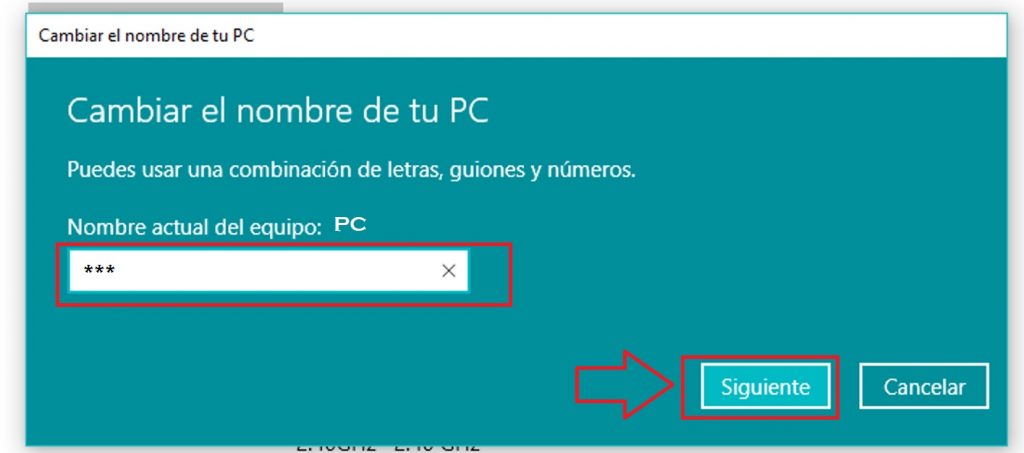
Podrás observar cómo el Sistema Operativo Windows 10 te mostrará una ventana pidiéndote que reinicies el equipo. Lo más recomendable es hacerlo de forma inmediata dándole clic al botón Reiniciar Ahora, como puedes observar en la imagen#7.
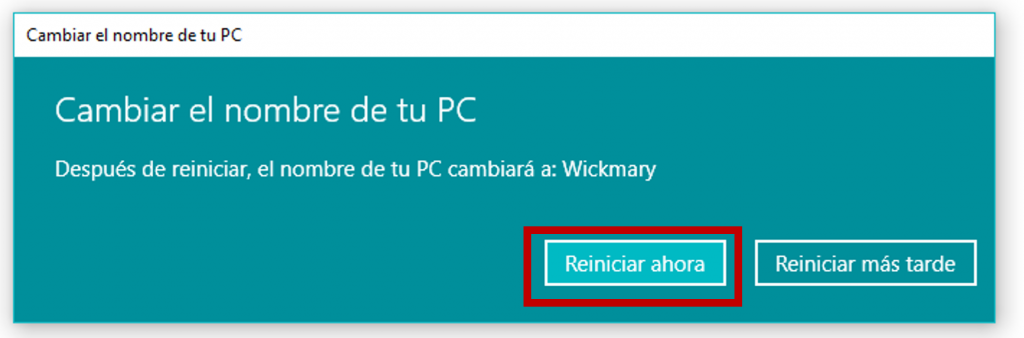
Finalmente, una vez reiniciado el equipo podrás verificar si ya el nombre de tu equipo es el que deseas repitiendo todos los pasos nuevamente hasta el número 3 y observarás si en la información respectiva _Nombre de PC_ aparece el nombre que le asignaste. De ser así, has logrado cumplir exitosamente cada uno de los pasos indicados.
Ten presente los beneficios de personalizar el nombre de tu PC
Personalizar tu equipo resulta de mucha utilidad para reconocerlo, sobre todo cuando éste forme parte de una red local o de trabajo. Más aún, esto si el nombre que quedó por defecto al momento de la instalación del Sistema Operativo no tiene nada que ver contigo o grupo de trabajo. Al personalizar tu PC con un nombre que tenga que ver contigo resulta divertido ya que lo tendrás identificado, será algo más tuyo. Ahora ya sabes cómo cambiar el nombre de tú PC en Windows 10.
