Algunos programas de Windows 10 se configuran para iniciarse automáticamente cada vez que Windows se inicia. Sin embargo, puedes hacer que cualquier programa, archivo o carpeta se inicie al iniciar Windows agregando el mismo a una carpeta de “Inicio” de Windows. La clave de lo que tiene que hacer es crear un acceso directo a lo que usted desea iniciar en dicha carpeta especial de «Inicio» de Windows. Estas carpetas del sistema por lo general están ocultas. A continuación te mostraremos los pasos de cómo añadir programas, archivos y carpetas al inicio de Windows 10.
Deberás tener en cuenta que mientras más programas comienzan en el inicio puede ser más largo el proceso de inicio. Primero deberás dirigirte al botón de Inicio de Windows que se encuentra en la parte inferior izquierda. Debes dar un clic derecho y del menú seleccionar la opción Ejecutar. Como alternative puedes abrirlo usar el teclado también pulsando simultáneamente las teclas WINDOWS+R. Puedes ver el ejemplo en la Imagen #1.
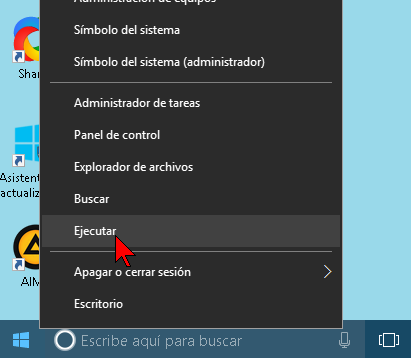
A continuación te saldrá la ventana Ejecutar. Allí verás una caja de texto que dice Abrir. En la misma agregarás el siguiente texto: Shell:startup. Luego dale clic al botón Aceptar como se muestra en la Imagen #2.
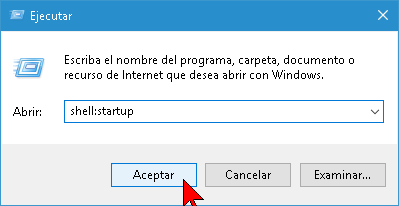
Al hacerlo se abrirá la carpeta de inicio de Windows. Lo siguiente que harás será crear un Acceso directo dando un clic derecho en dicha carpeta. Verás que te sale un menú que te ofrece esa opción el cual puedes ver en la Imagen #3.
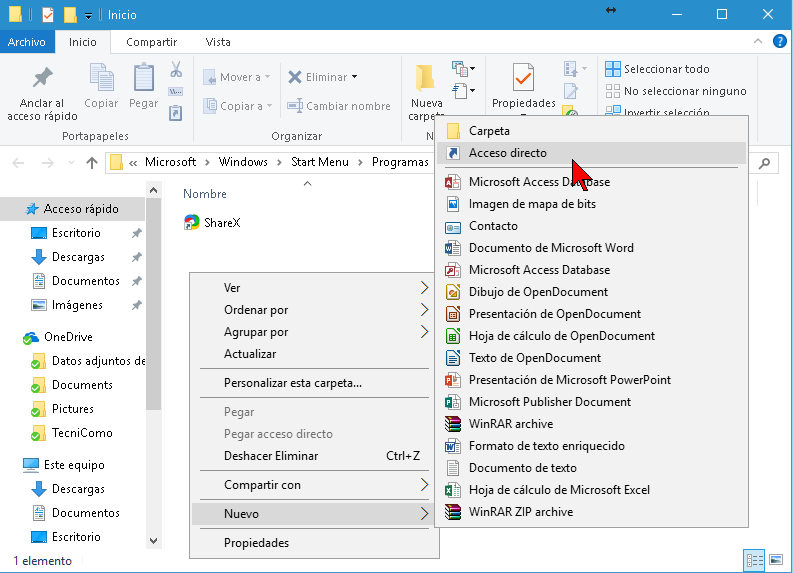
Al darle clic a la opción Acceso directo, se abrirá otra ventana desde la cual podrás seleccionar la carpeta, programa o archivo que deseas que se abra cuando se inicie Windows. Una vez indiques la localización del mismo darás clic en el botón Siguiente como se muestra en la Imagen #4.
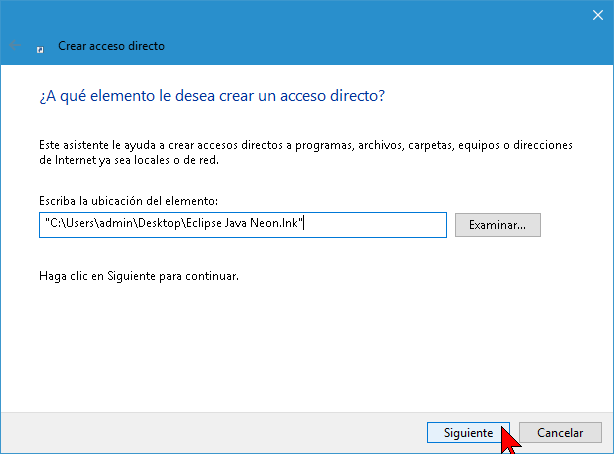
Para finalizar tendrás que ponerle un nombre del acceso directo creado anteriormente. Una vez le asignes un nombre, dale clic al botón Finalizar mostrado en la Imagen #5.
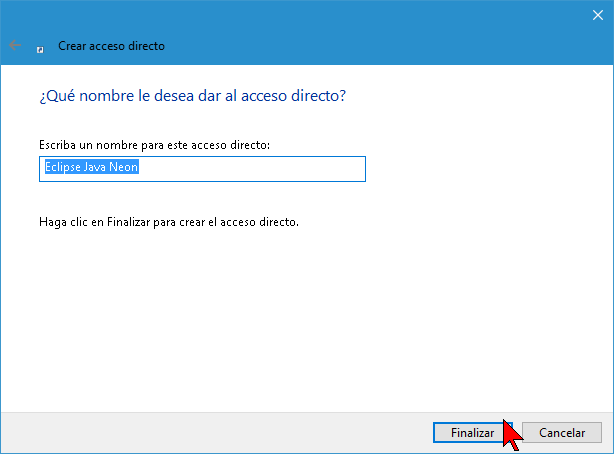
Bien ahora has visto cómo añadir programas, archivos y carpetas al inicio de Windows 10. De modo que podrás configurar los programas que deseas que se abran al iniciar tu Windows y obtener algunos atajos.
