Es posible que te hayas topado en algún momento con un programa al cual no puedes acceder sin permisos de administrador. También es probable que quieras acceder a ellos con facilidad, sin tener que estar viendo a cada rato el mensaje de Control de Cuentas de Usuario; aplicación que monitorea los permisos en Windows y que te solicita permisos de administrador. Por estas razones, en este artículo vamos a enseñarte a abrir un programa con permisos de administrador en Windows 10. Además verás cómo activar la cuenta de administrador en Windows 10.
Mira cómo abrir un programa con permisos de administrador en Windows 10
Para abrir un programa como administrador en Windows 10, puedes optar por dos opciones. Una en el acceso directo del mismo, haz clic derecho y luego selecciona Ejecutar como administrador. Tal como lo ves en la imagen #1.
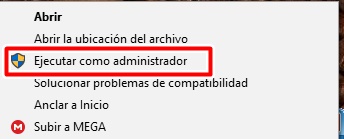
Sin embargo, la mejor forma de hacerlo es iniciar sesión como usuario administrador. A continuación te mostraremos los pasos a seguir.
Cómo activar la cuenta de Administrador de Windows 10
La forma más rápida para hacerlo es la siguiente. Ve a búsqueda de Windows y escribe las siglas CMD, como se muestra en la imagen #2.
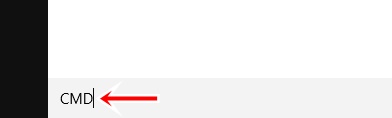
Ahora, abre Símbolo del sistema, de preferencia como administrador como se muestra en la imagen #3.
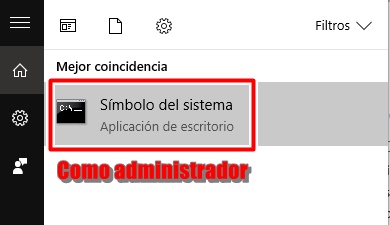
Con e símbolo del sistema abierto, debes escribir el comando Net user administrator /active:yes. Esto se muestra en la imagen #4.
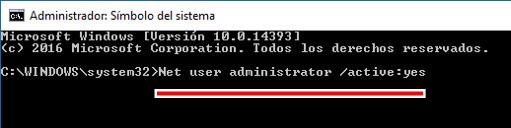
Hecho esto, se activará el usuario administrador. Ahora también en símbolo del sistema, introduce el comando control userpasswords2. Puedes ver este paso en la imagen #5.
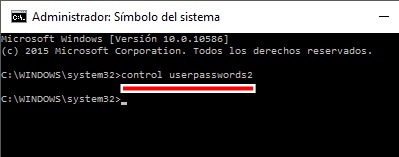
En la ventana de control de cuentas de usuario que acaba de desplegarse, selecciona el usuario de administrador, ya visible. Entonce haz clic en Reestablecer contraseña. Así lo verás en la imagen #6.
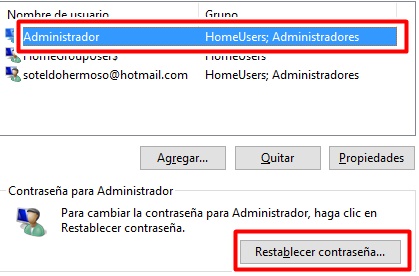
Establece una nueva contraseña y da clic en Aceptar, como se muestra en la imagen #7.
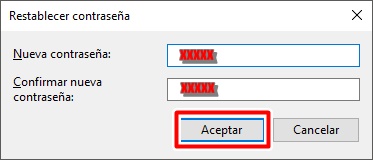
Listo, ahora que tienes el usuario administrador activado, puedes cerrar tu sesión actual como usuario standard e iniciarla como administrador. De esta manera podrás abrir un programa con permisos de administrador cada vez que quieras.
