El Administrador de dispositivos es una herramienta esencial en el sistema de Windows, especialmente cuando hay que revisar problemas con los equipos de hardware. Sin embargo a veces hallar esta herramienta puede ser algo complicado. Es por ello que en este artículo te mostraremos varias formas de cómo acceder el Administrador de dispositivos en Windows 10. Te mostraremos varias formas para así hacerlo y de ahí escoge la que más te agrade. Comencemos con la primera.
Cómo acceder el Administrador de dispositivos en Windows 10 desde el botón Inicio
El botón Inicio es el que se encuentra en la parte inferior izquierda de la ventana de Windows. Es precisamente el botón cuyo icono es el del sistema operativo Windows el cual se muestra en la Imagen #1.
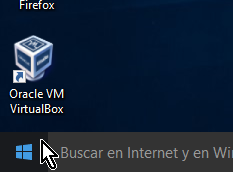
Para acceder al Administrador de dispositivos usando este botón, desplaza el mouse hacia el mismo y hazle un clic con el botón de la derecha. Al hacerlo se te mostrará un menú como el que puedes ver en la Imagen #2.
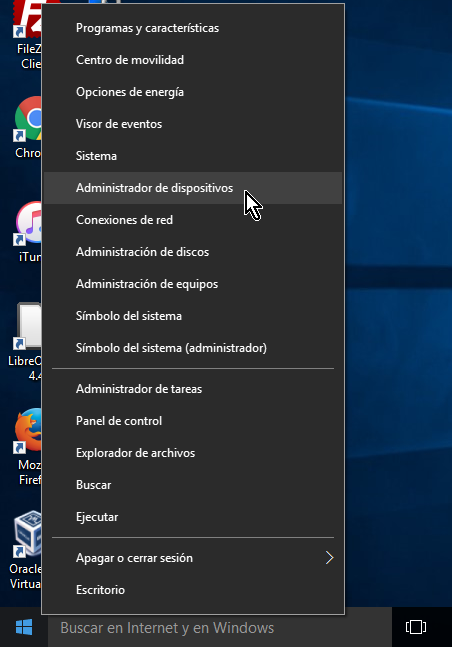
Selecciona del menú la opción que dice Administrador de dispositivos y listo.
Cómo acceder el Administrador de dispositivos en Windows 10 desde el menú Inicio
Para esta opción lo primero que debes hacer es acceder al menú Inicio de Windows 10. Una vez estés en el menú Inicio busca la opción que dice Configuración, la cual se muestra en la Imagen #3.
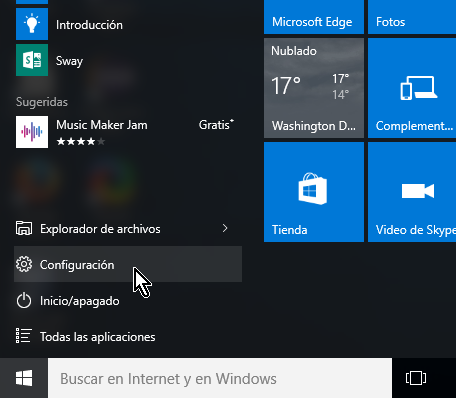
Al hacerlo pasarás a la ventana de Configuración de Windows. Busca aquí la opción que dice Configuración, la cual puedes ver en la Imagen #4.
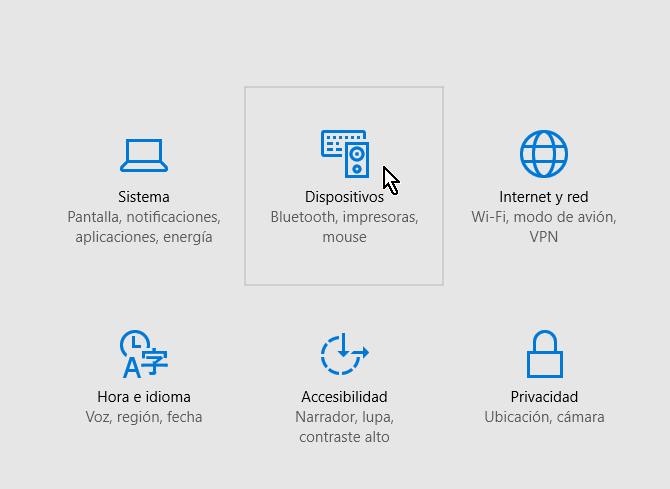
Ahora desplázate completamente hasta el final de esa ventana. Allí verás una sección que dice Configuración relacionada. Bajo la misma hay dos enlaces, uno de ellos dice Administrador de dispositivos. Selecciónalo, como muestra la Imagen #5.
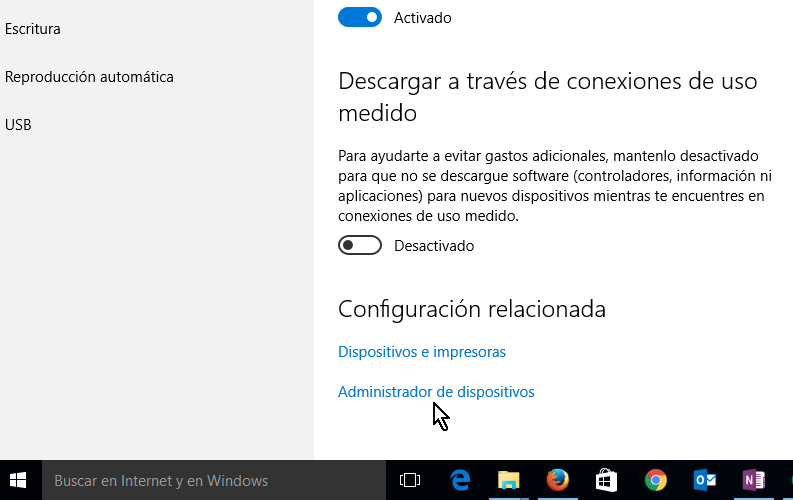
Cómo acceder el Administrador de dispositivos en Windows 10 usando la barra de Búsqueda
La barra de Búsqueda se encuentra en la parte inferior izquierda de Windows. Está justo al lado del botón Inicio. Para acceder al Administrador de dispositivos, haz clic sobre la barra de Búsqueda como muestra la Imagen #6.
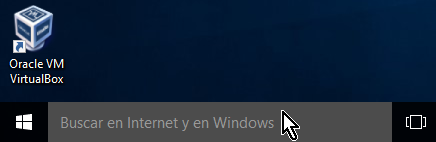
Inmediatamente comienza a escribir «administrador de dispositivos». Notarás que a medida que vas escribiendo, Windows comienza a darte sugerencias. Cuando veas la sugerencia Administrador de dispositivos dale clic, como ves en la Imagen #7.
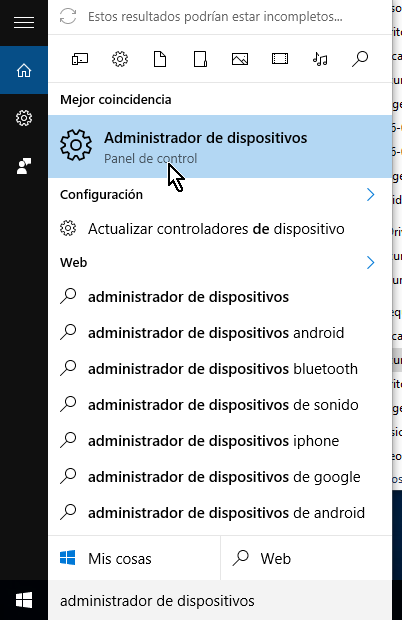
Cómo acceder el Administrador de dispositivos en Windows 10 desde el Panel de control
También puedes acceder el Administrado de dispositivos desde el Panel de control. Para ello, accede al Panel de control de Windows 10 y ve a la opción Hardware y sonido. Puedes ver dónde se halla esa opción en la Imagen #8.
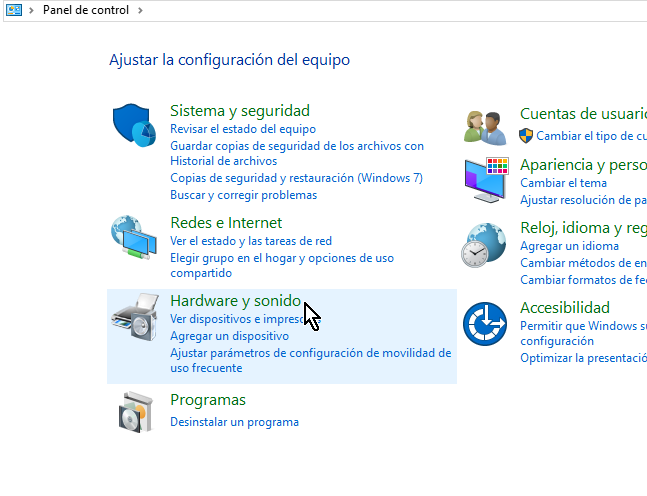
Entonces pasarás a la ventana para controlar Hardware y sonido. Allí verás varios grupos de opciones uno de ellos es Dispositivos e impresoras. Bajo Dispositivos e impresoras a su vez hay varias opciones. Una de ellas es la que dice Administrador de dispositivos. Selecciona esta opción, como se muestra en la Imagen #9.
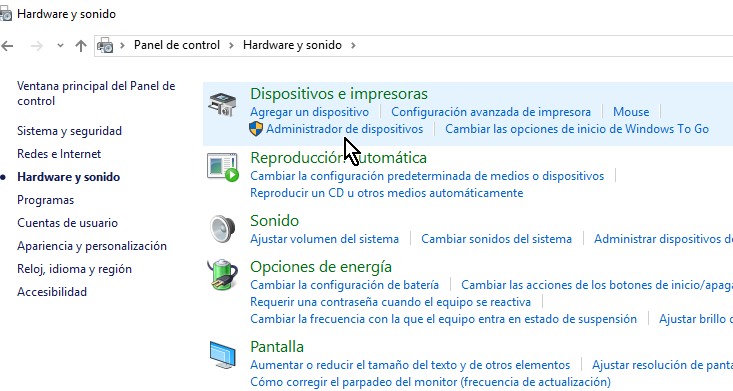
Otro modo de acceder el Administrador de dispositivos en Windows 10 desde el Panel de control
Si el modo anterior te parece que tiene muchos pasos, hay una forma más directa de acceder el Administrador de dispositivos desde el Panel de control. Para ello una vez accedas al Panel de control, fíjate en la parte superior derecha. Allí verás el texto que dice Ver por: seguido de un botón. Dale clic al botón junto a Ver por: como muestra la Imagen #10.
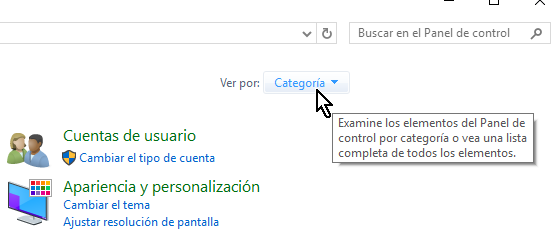
Al darle clic a ese botón se te mostrará un menú desplegable con las opciones Categoría, Iconos grandes e Iconos pequeños. Selecciona la opción Iconos grandes, como muestra la Imagen #11.
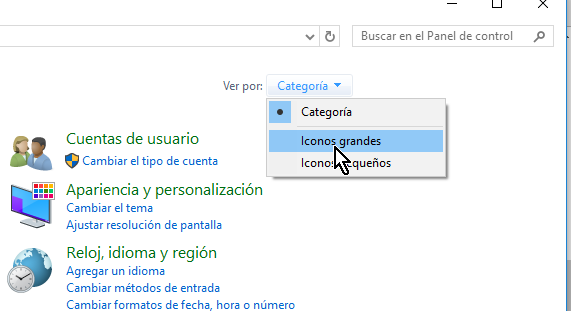
Ahora se te mostrarán todas las opciones del Panel de control en orden alfabético y con sus respectivos iconos. Busca y selecciona Administrador de dispositivos, como ves en la Imagen #12.
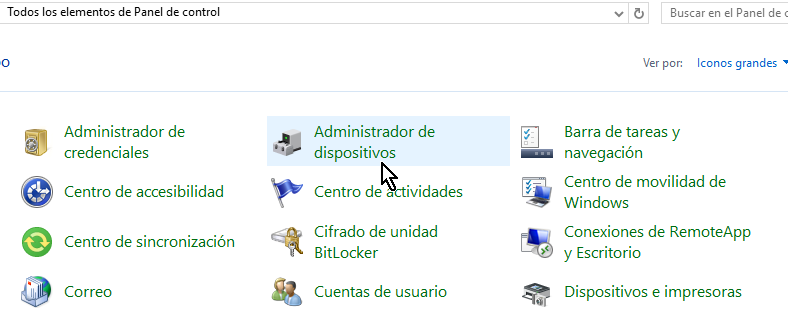
Cómo acceder el Administrador de dispositivos en Windows 10 usando el teclado
Si eres de los que prefieres usar el teclado puedes también ejecutar el comando para invocar el Administrador de dispositivos directamente en la barra de Búsqueda. El comando que debes invocar es:
devmgmt.msc
Ahora ya sabes varias formas de cómo acceder el Administrador de dispositivos en Windows 10.
