El sistema operativo Windows 10 es uno de los softwares más avanzados del mercado. Una de sus características interesantes es la variedad de maneras en las que puedes entrar a una aplicación. Esto es posible, gracias a los atajos y las rutas que puedes tomar en el sistema operativo para abrirla. Desde luego, una aplicación clásica de Microsoft como Paint, no podía quedarse por fuera. En este artículo veremos varias maneras de cómo abrir Microsoft Paint en Windows 10.
5 formas de abrir Microsoft Paint con Windows 10
Existen al menos 5 formas de acceder a las aplicaciones de Windows 10. Microsoft Paint, clásico editor de imágenes de Microsoft no se queda atrás. A continuación, veremos las formas que existen por medio de las cuales podemos acceder a la aplicación.
Cómo abrir Microsoft Paint en Windows 10 usando la barra de búsqueda
Para acceder a Paint de esta manera, haz clic en el ícono de buscar o de Cortana. El mismo lo puedes ubicar al lado del botón de inicio. Luego, escribe la palabra Paint en la barra de búsqueda, como lo muestra la imagen #1.
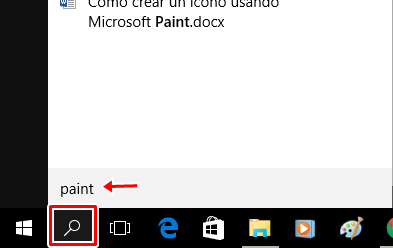
Lo siguiente que debes hacer es darle clic al icono de Paint que aparecerá en los resultados. La imagen #2 muestra cómo.
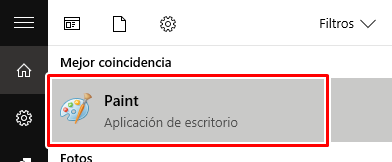
Cómo abrir Microsoft Paint en Windows 10 usando el menú de inicio
Este segundo método es clásico de todas las versiones de Windows. Ve primero al menú de Inicio en la barra de tareas. Expande el menú Todas las aplicaciones. Este paso se observa en la imagen #3.
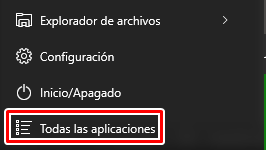
Al hacer esto, el menú te mostrará todos los programas instalados en Windows por orden alfabético. Ve la carpeta accesorios de Windows y busca el icono de Paint. Acto seguido, haz clic sobre él, como lo muestra la imagen #4.
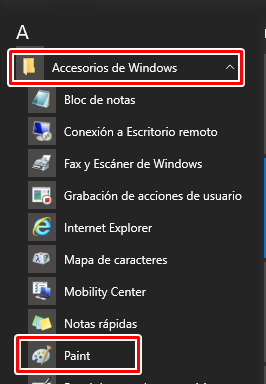
Cómo abrir Microsoft Paint en Windows 10 usando la aplicación Ejecutar
Puedes usar dos rutas para abrir Microsoft Paint con este método. La primera es teclear Windows + X, ambas teclas simultáneamente. Se abrirá entonces un menú de opciones, de entre las cuales elegirás Ejecutar. La imagen #5 muestra cómo.
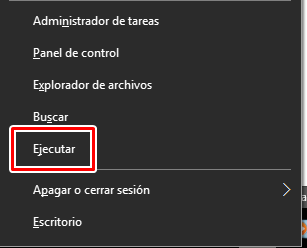
La aplicación Ejecutar se abrirá. Entonces escribe el comando mspaint y luego haz clic en el botón Aceptar. Así lo verás en la imagen #6.
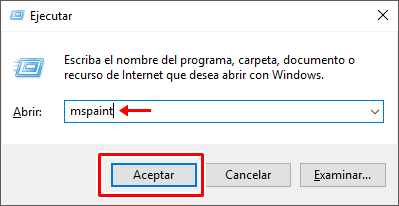
La otra ruta es más corta, simplemente deberás teclear Windows + R y el comando Ejecutar se abrirá inmediatamente. Repite entonces los pasos que ya hemos mencionado antes.
Cómo abrir Microsoft Paint utilizando el Símbolo del sistema
Otra de las rutas que puedes tomar para el mismo fin es usar el Símbolo del sistema. Para esto, teclea Windows + X y selecciona Símbolo del sistema. La imagen #7 muestra este paso.
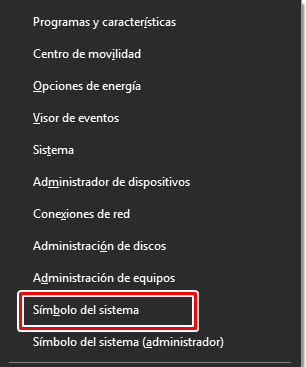
De la misma manera que en ejecutar, debes escribir el comando mspaint y presionar la tecla intro. Esto se muestra en la imagen #8.
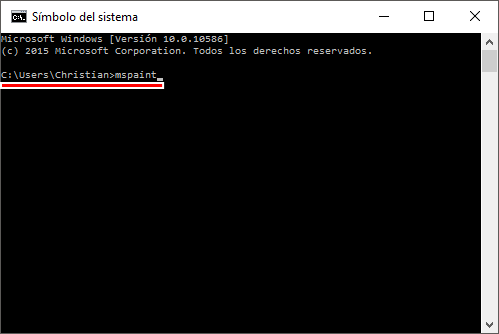
Como abrir Microsoft Paint utilizando Powershell
Este último método es similar al de símbolos del sistema, pero utilizando la aplicación PowerShell que permite cambios más profundos. No harás ninguna modificación en la configuración de tu Windows.
Primero, debes acceder a Powershell. Para ello búscalo usando la barra de búsqueda de Windows y haz clic sobre su icono. Esto lo muestra la imagen #9.
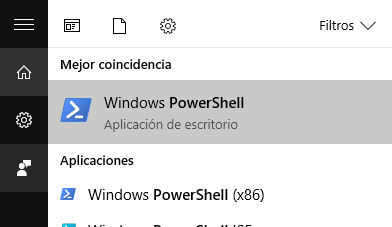
Finalmente, debes escribe el comando mspaint.exe y pulsa la tecla intro, como lo muestra la imagen #10.
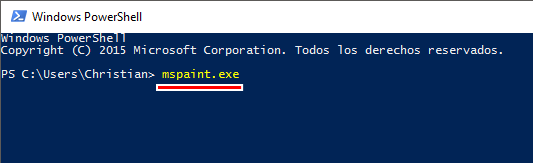
Y esas son las formas en las que puedes abrir Microsoft Paint con Windows 10. Ahora que ya las conoces, también podrás utilizarlas en cualquier momento. Inténtalo, de seguro te funcionará.
