Cuando realizas búsquedas por Google Chrome con tu usuario, éste almacena toda la información de dichas búsquedas, así como de las páginas que has visitado por este navegador. Si deseas verificar todo lo que has hecho, enseñaremos cómo descargar tus datos de tu cuenta de Google, para que puedas revisarlo e incluso borrar aquellas entradas que no quieras que se vean reflejadas.
Buscando tu historial en Google Chrome
Para empezar, debes enterar en la página de Mi Actividad de Google, a través de este mismo navegador. Una vez hecho esto, para visualizar tu historial, tienes varias formas de cómo hacerlo, como puedes ver en la imagen #1.
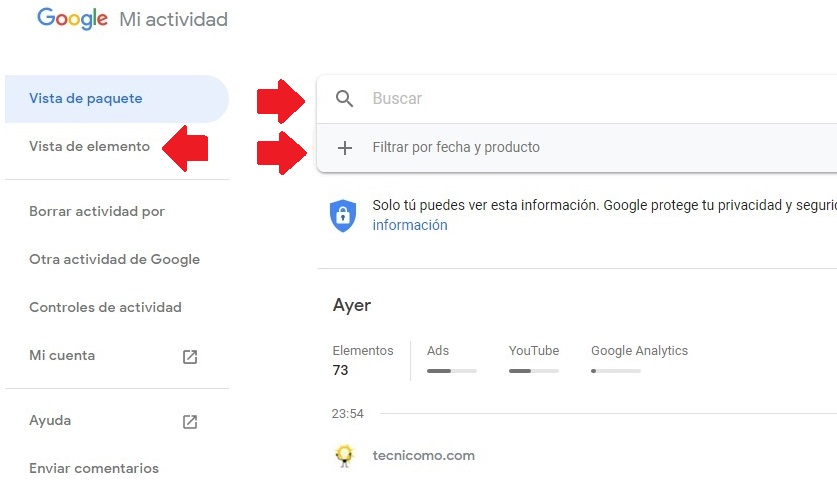
- En el centro de la pantalla tienes un recuadro para texto en el cual puedes ingresar las búsquedas que deseas visualizar en específico. Además, se verán el contenido del mismo.
- Al lado izquierdo de la pantalla, está Vista de elementos, en el cual puedes ver cuáles han sido tus búsquedas más recientes en orden por fecha.
- Debajo del recuadro de texto central, se encuentra la opción de Filtrar por fecha y producto la cual tiene opciones avanzadas donde podrás filtrar mejor tus búsquedas. Esta opción la encontrarás desplegando el signo de +, como lo observas en la imagen #2.
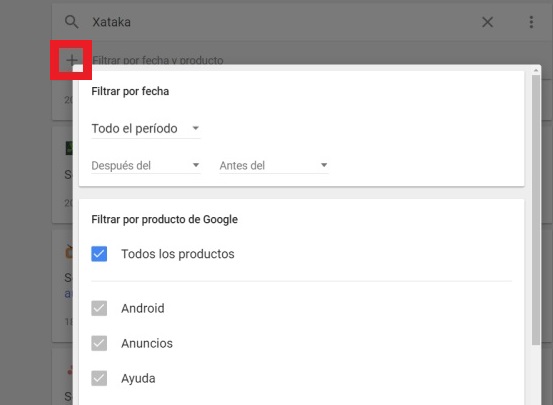
Descargando tu historial en Google Chrome
Para ver el historial de archivos descargado en Google Chrome, debes ingresar a la parte superior derecha, justo donde aparece en un círculo tu avatar. Presiona sobre éste y haz clic en Mi Cuenta. Esta opción la puedes encontrar como puedes ver en la imagen #3.
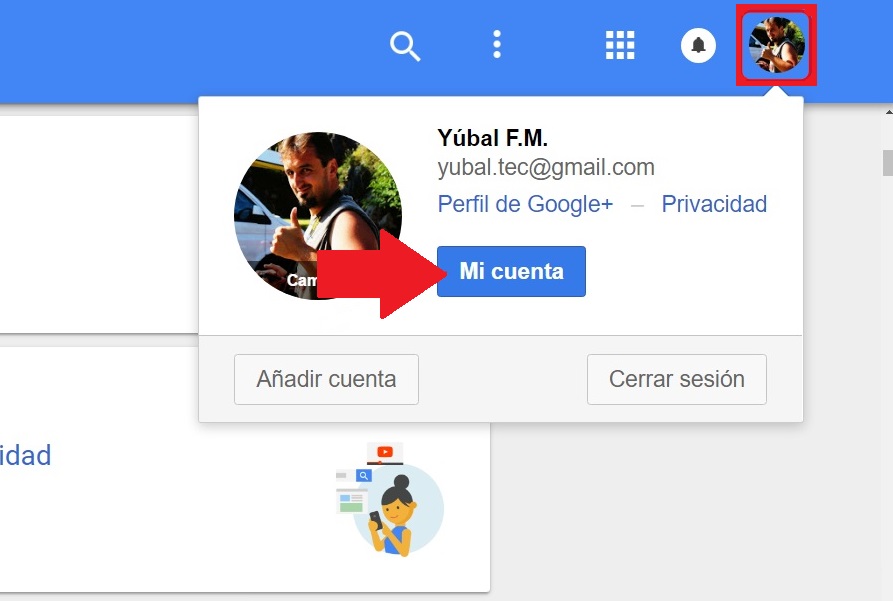
Luego, debes ir a la categoría de Datos personales y privacidad y oprimir la opción de Controlar el contenido. Como se evidencia en la imagen #4.
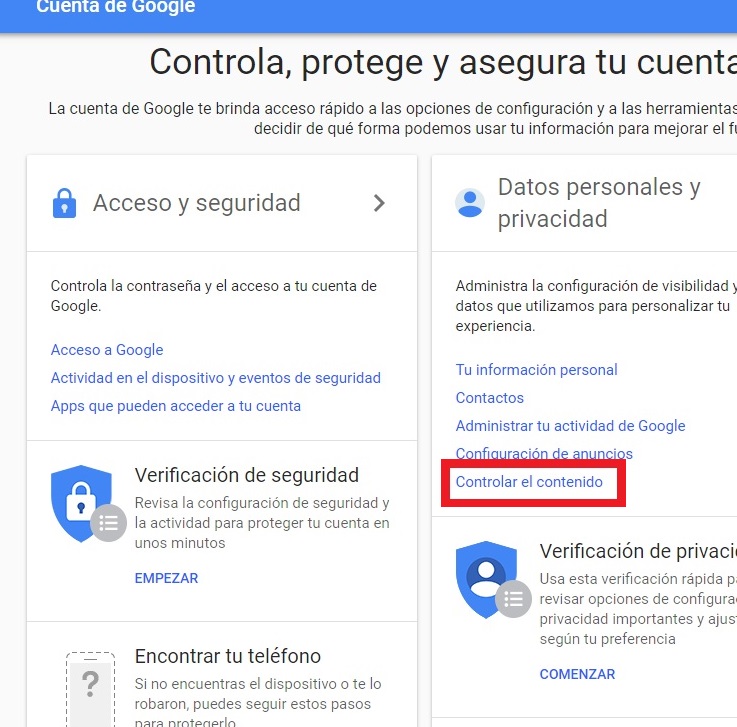
Una vez allí, se despliega otra ventana en la cual debes dirigirte a la sección de Descargar o transfiere tu contenido, al lado verás un recuadro el cual tiene por título Descargar tus datos, en donde debes presionar sobre la opción de Crear Archivo. Como se muestra en la imagen #5.
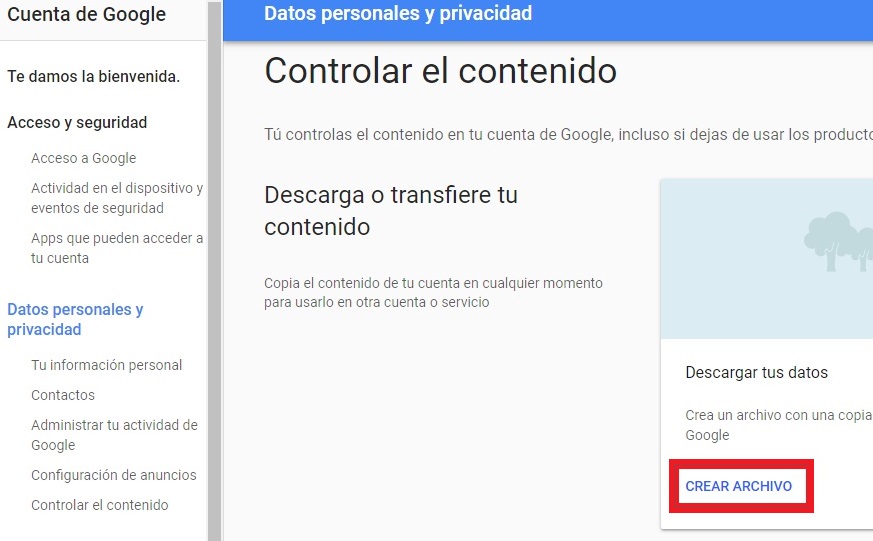
Aquí, te mostrará muchas formas y opciones para crear el archivo del historial de Google Chrome, empezando por elegir cuáles elementos deseas descargar del mismo. Después, presionas Siguiente y puedes seleccionar el formato como quieras que se descargue el archivo.
Asimismo, puedes elegir el tamaño del archivo e indicar si lo quieres descargar a tu equipo, correo o incluso por OneDrive, Dropbox o directamente a Google Drive y finalmente oprimes Crear Archivo. Como muestra la imagen #6.
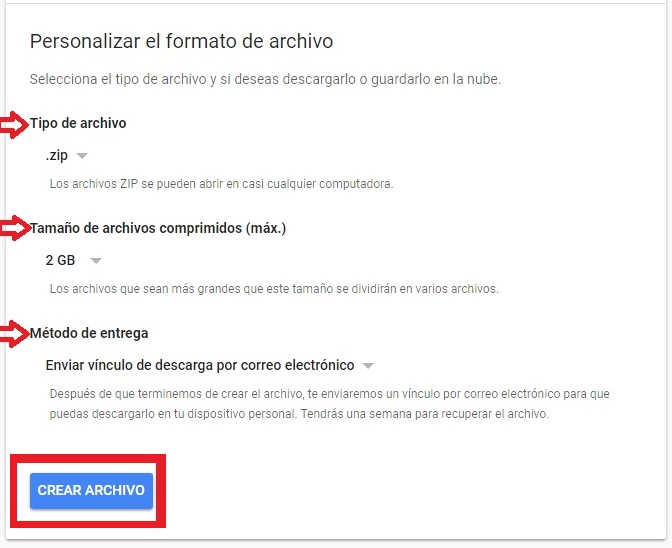
Una vez hecho esto, Google creará el archivo según tus indicaciones. Así ya sabes cómo descargar tus datos de tu cuenta de Google. De esta manera, podrás detallar todo lo que has visitado y si deseas borrar algo.
