Las nuevas actualizaciones del sistema de correos electrónicos de Outlook nos permiten establecer una fecha de expiración a un correo.
De esta forma, se estará almacenando en un formato comprimido y reducir el espacio de almacenamiento y solo mostrar los correos importantes para el usuario.
Agregar una fecha de caducidad a un correo en Outlook
Debes tener en cuenta que la disponibilidad de la acción de establecer una fecha de caducidad que detallaremos es únicamente para correos electrónicos. Esta opción no se encuentra disponible para eventos o tareas.
Para establecer esta fecha de expiración iniciaremos sesión en la Página principal de Outlook con nuestro correo electrónico y la contraseña.
Inicialmente, debemos ubicarnos en el panel de opciones al momento de enviar un mensaje nuevo. Seleccionamos la opción de mensajes, donde posteriormente ubicaremos la sección de categorías. A esta opción la extenderemos el menú tal cual se muestra en la imagen #1.
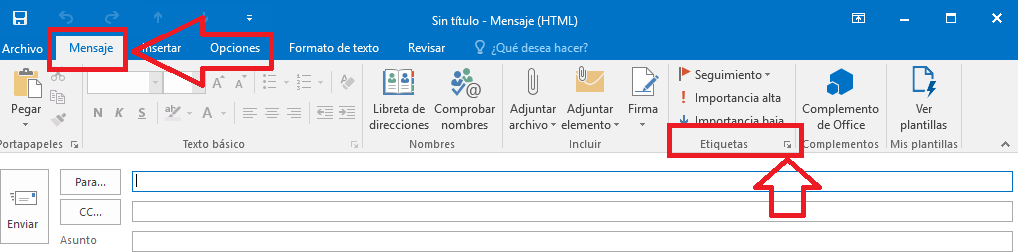
También puedes realizar esta acción a través de la pestaña de opciones, luego en el menú extendido de la sección de más opciones, tal como se evidencia en la imagen #2.
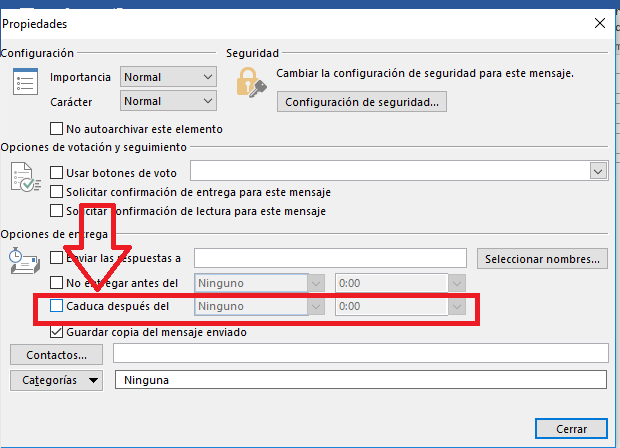
Luego ubicaremos la opción de activar la fecha de caducidad del correo y estableceremos la fecha y hora del mismo, y luego damos clic en cerrar. Este procedimiento lo podrás realizar tal cual se muestra en la imagen #3.
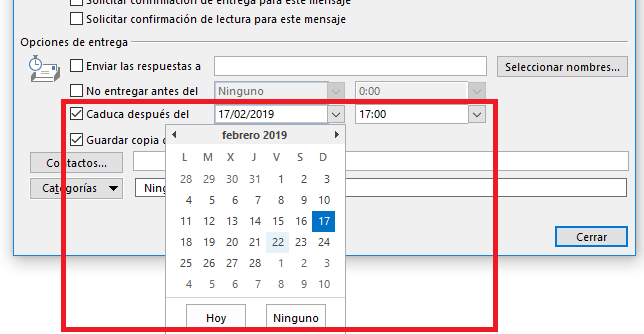
Una vez realizado, podrás enviar el correo electrónico sin evidencia de que puede caducar.
Establecer fecha de caducidad para un correo recibido
Para establecer la fecha de caducidad a un correo recibido tenemos que seleccionarlo con doble clic. Posteriormente ubicamos la pestaña mensaje, donde seleccionaremos ampliar el menú de categorías. Este procedimiento lo podrás ubicar tal cual se muestra en la imagen #4.

Finalmente en la porción media podrás activar la opción de caducidad y establecer la fecha del mismo, así como se muestra en la imagen#5.
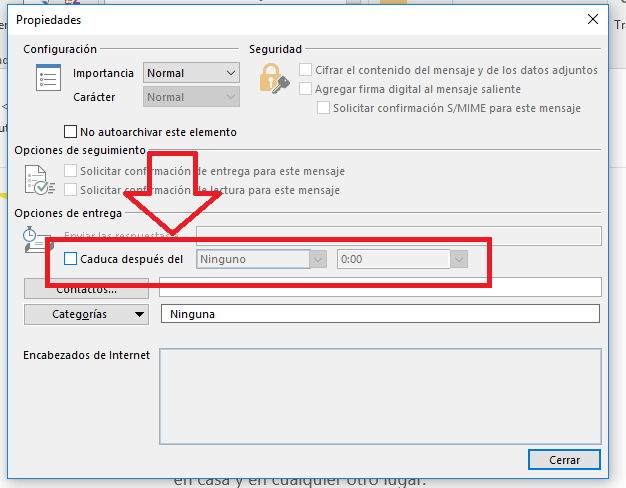
Y listo, así podrás establecer una fecha de expiración para que los mensajes de menor importancia se vean filtrados automáticamente por el sistema y únicamente administrar los necesarios.
Para disfrutar de estas configuraciones únicamente lo pueden establecer usuarios de Outlook. El resto de la mensajería electrónica como Gmail o Yahoo! No cuentan con esta opción.
