En las últimas actualizaciones de Google Chrome se ha desarrollado la oportunidad de establecer una sincronización la cuenta de Google con el explorador propiamente.
Con esto, brinda beneficios o ventajas en el rendimiento como guardar contraseñas y favoritos dentro de las preferencias. Sincronizar la cuenta Google solo lleva unos cuantos pasos, como igualmente desactivarla para cancelar esta función.
Activar la sincronización de Google Chrome
Para iniciar la configuración vamos a abrir el navegador que en este caso es Google Chrome. En el cual nos ubicaremos en la sección superior derecha para ingresar con el usuario de Google de Chrome. Esta selección desplegará un menú en el cual darás clic en Activar la sincronización como podrás ver en la imagen #1.
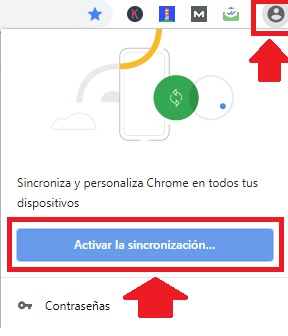
Al elegir la opción se abrirá una nueva ventana de Google solicitando introducir el correo y su contraseña correspondiente, como se muestra en la imagen #2.
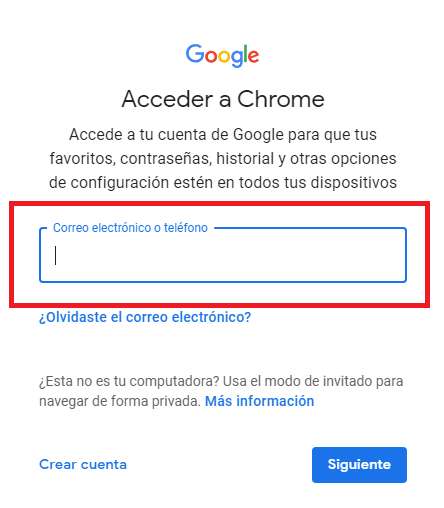
Luego de ingresar, nos ubicaremos en el botón superior derecho nuevamente, en la que se reflejará la imagen de la cuenta Google. Una vez desplegada, seleccionaremos la opción de Activar la sincronización como podrás observar en la imagen #3.
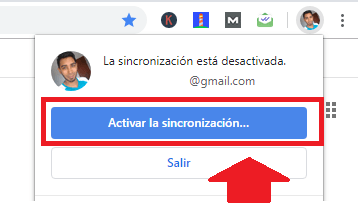
Y listo, así de fácil podrás activar la sincronización de cuenta en Google Chrome. De esta forma se mostrará y actualizará la sincronización de los datos del navegador con el correo en todos los dispositivos, desde el historial hasta los favoritos y contraseñas.
Desactivar la sincronización de Google Chrome
Para desvincular el navegador con el correo electrónico y desactivar la sincronización deberás ubicar la sección superior derecha del navegador y seleccionar el botón de configuración de cuenta de Google. Posteriormente, seleccionaremos el apartado superior que indica Sincronizando con… tal como puedes ver en la imagen #4.
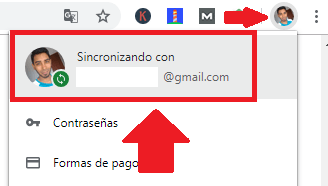
Inmediatamente se abrirá una nueva ventana con las opciones de configuración de la sincronización, en la que en la sección superior se mostrará el botón de Desactivar como se muestra en la imagen #5.
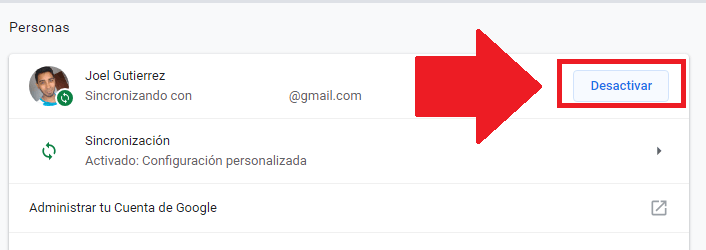
Esta acción mostrará una ventana de confirmación con la que seleccionaremos nuevamente Desactivar. Además, según se requiera, puedes borrar las configuraciones e historiales establecidas en el equipo en vínculo con la cuenta de Google, como podrás ver en la imagen #6.
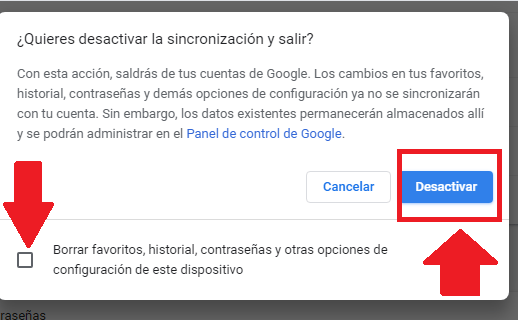
Y listo, de esta manera podrás desactivar los cambios o vínculos establecidos con la sincronización de la cuenta en Google Chrome.
