La plataforma VirtualBox es muy popular debido a la facilidad para crear máquinas virtuales en distintos sistemas operativos. Esto nos permite probar un sistema sin tener que instalarlo directamente en nuestra computadora. Una de las características de VirtualBox es que te permite usar en la máquina virtual los dispositivos físicos que están conectados en el sistema anfitrión. Uno de esos dispositivos es la cámara la cual si tienes una laptop moderna probablemente venga ya instalada junto con la pantalla. En este artículo te mostraremos cómo utilizar la cámara web en VirtualBox de dos formas. La primera desde el sistema anfitrión y la otra desde el sistema invitado usando la barra de herramientas sobre todo cuando estás en modo de pantalla completa. Comencemos.
Cómo habilitar la cámara web en VirtualBox desde el sistema anfitrión
El primer paso es abrir VirtualBox, seleccionar la máquina virtual que vamos a usar e iniciarla. Una vez la máquina virtual inicie, entonces debes ir al menú principal en la parte superior de la ventana. Allí una de las opciones es la que dice Dispositivos. Dale clic a la opción Dispositivos como muestra la Imagen #1.
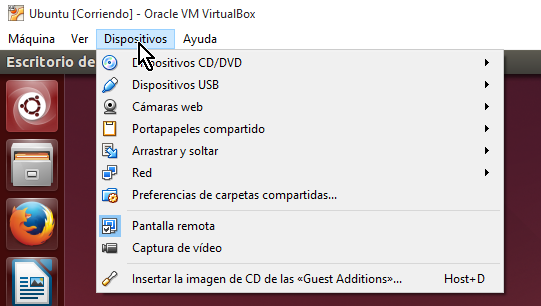
Cuando cliquees Dispositivos se te mostrará un menú. Una de las opciones de dicho menú es la que dice Cámaras web. Dale clic a dicha opción como puedes ver en la Imagen #2.
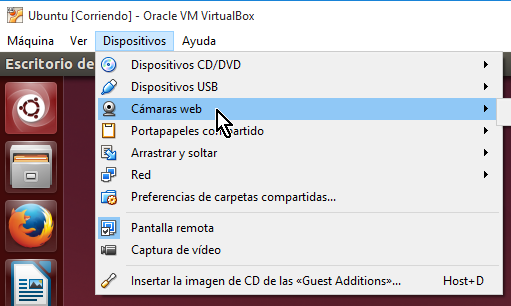
Al darle clic a Cámaras web, verás a mano derecha una lista de las diferentes cámaras que están disponibles en tu sistema anfitrión. Si hay más de una selecciona la cámara que desees usar haciendo clic sobre la misma. Sabrás que la cámara web está seleccionada si ves una marca de cotejo a la izquierda del nombre de la cámara, como muestra la Imagen #3.
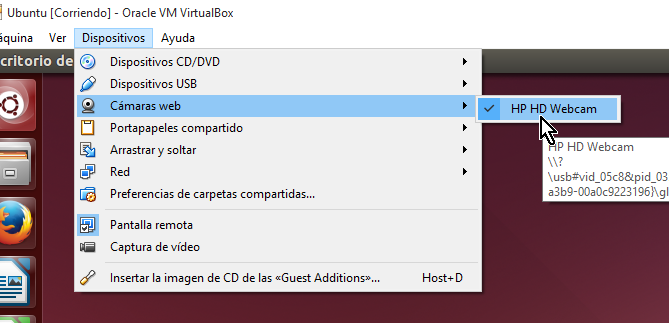
A partir de este momento, podrás utilizar tu cámara en el sistema invitado de tu máquina virtual.
Cómo habilitar la cámara web en VirtualBox desde el sistema invitado
Muchas veces ya estás ocupado haciendo algo en la máquina virtual y estás en modo ventana completa. Para utilizar la cámara no es necesario salir de ahí sino más bien usar la barra de herramientas de VirtualBox. Para ello desplázate a la parte inferior central de la pantalla en tu sistema invitado. Al hacerlo verás que la barra de herramientas se muestra cuando el mouse pasa sobre ella y al alejarse desaparece. Entonces ve a la barra de herramientas y haz clic en la opción Dispositivos, como puedes ver en la Imagen #4.
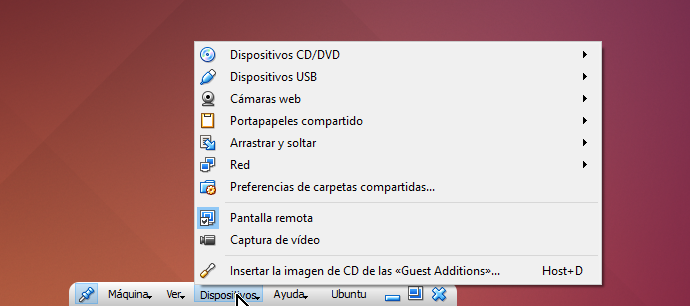
Al hacerlo se te mostrará una lista de todos los dispositivos que tu sistema anfitrión tiene y que pueden ser utilizados por el sistema invitado. Uno de estos dispositivos es la cámara y debes ver una opción que dice Cámaras web. Puedes ver dónde se halla en la Imagen #5.
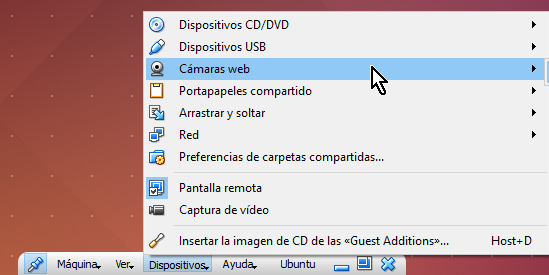
Cuando muevas el mouse sobre la opción Cámaras web a la derecha verás una lista de las cámaras disponibles para ser usadas en la máquina virtual. Haz clic sobre la cámara que desees usar. La misma estarás lista cuando veas la marca de cotejo a su lado, tal como muestra la Imagen #6.
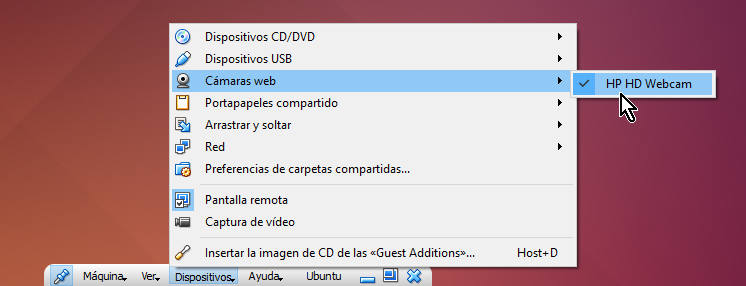
Con estos pasos ya sabes cómo utilizar la cámara web en VirtualBox tanto usando el menú en el sistema anfitrión así como usando la barra de herramientas desde la máquina virtual.
