PDF Split and Merge Basic es una muy útil y completa herramienta para editar tus documentos PDF. Una de sus funciones es la de separar archivos PDF en varias piezas. Puede hacerse de varias maneras: por número de páginas, por marcadores o por tamaño. La primera simplemente consiste en indicar de dónde a dónde (en números de páginas) quieres que PDF Split and Merge separe tus archivos. La segunda, lo hace por los marcadores de páginas que puedan encontrarse en el archivo. Y la última lo hace en módulos de tamaños distintos. A continuación te enseñaremos a utilizar cada una de las opciones y cómo separar archivos PDF con el programa PDF Split and Merge.
Separar archivos PDF por números de páginas
Para empezar a separar archivos PDF, debes hacer clic en la opción Dividir. Este paso se muestra en la imagen #1.
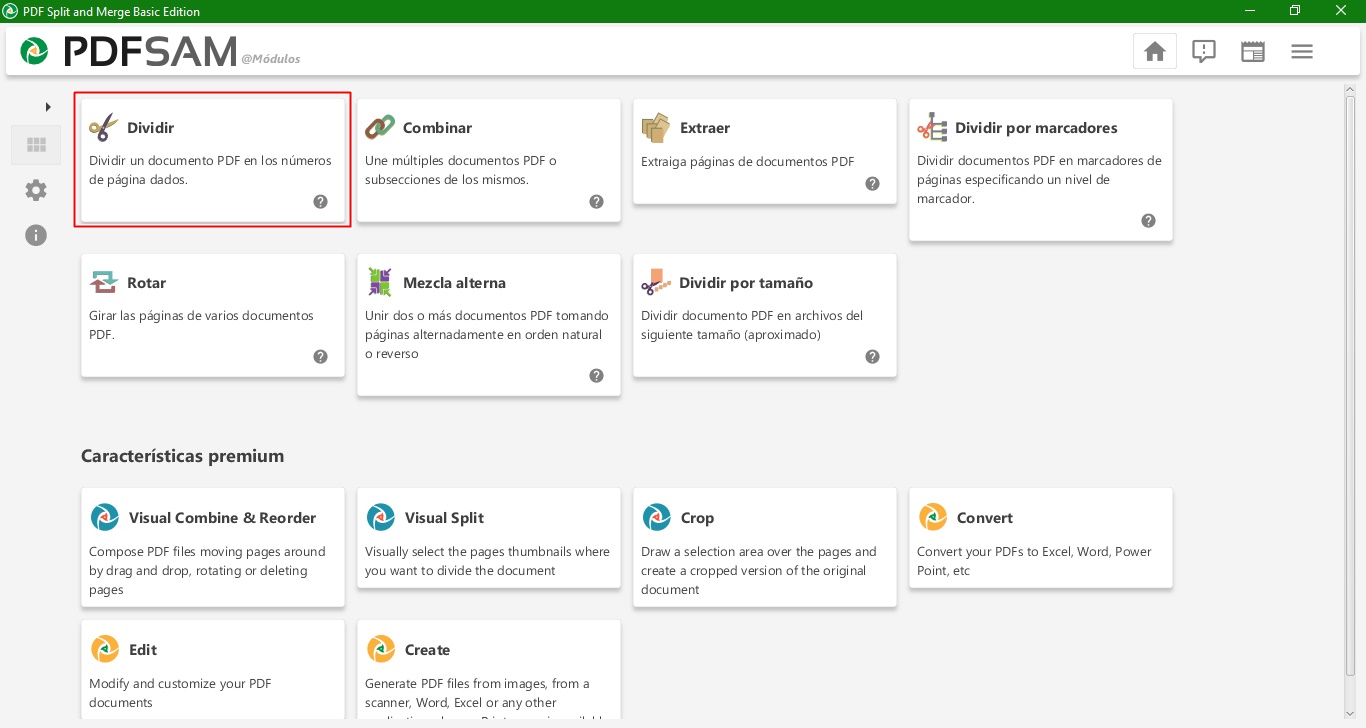
A continuación, lo que harás será arrastrar o seleccionar directamente el PDF que deseas separar, opción que encontrarás según lo muestra la imagen #2.
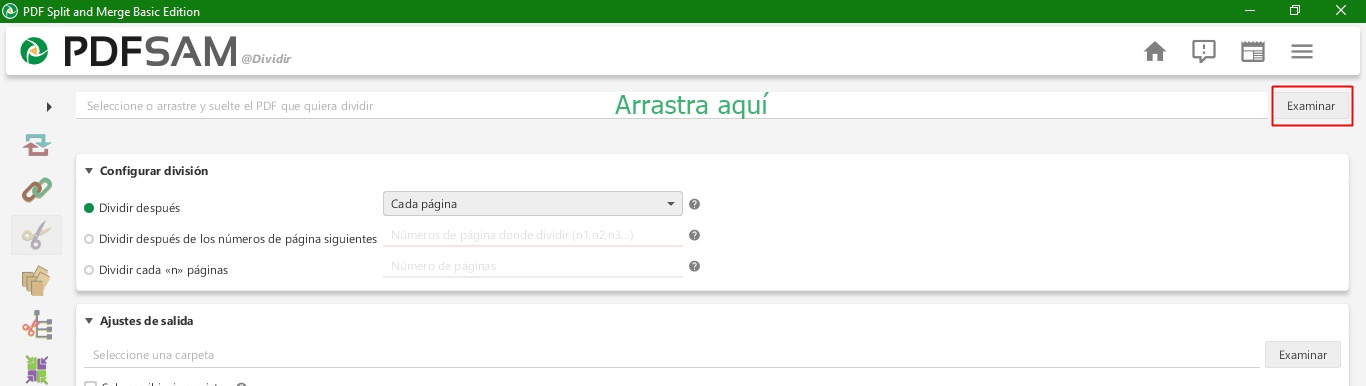
Configura la división de los archivos
Ahora, dirígete a la sección Configurar la división. Primero, fíjate en la opción Dividir después. En esta casilla, debes precisar cómo quieres que se separe el archivo PDF. La primera opción es Cada página. Si la seleccionas se creará un PDF individual por cada página del original.
Si seleccionas la segunda opción Páginas pares, la separación ocurrirá en las páginas 2, 4, 6, 8, etc. y cada archivo tendrá 2 páginas. Si seleccionas Páginas impares entonces se separará después de las páginas 1, 3, 5, 7, etc. De igual manera, tendrán 2 páginas cada uno. En la imagen #3 verás cómo seleccionarlas.

En la casilla Dividir después de los números de páginas siguientes, puedes listar los números desde los que deseas separar el PDF. Asegúrate de que estén separados por comas de la misma manera en que se muestra en la imagen #4.

Por último, si seleccionas la opción Dividir cada <<n>> páginas (donde n es un número), la división se efectuará cada cierta cantidad de páginas. Debes especificar cada cuantas páginas quieres partir el documento, como lo muestra la imagen #5.

Una vez configurada la división debes hacer clic en el botón Ejecutar y el programa hará los cortes, como muestra la imagen #6.

Separar archivos PDF por marcadores
La siguiente opción que explicaremos será la de separar por marcadores. Esta la puedes seleccionar desde el inicio de la aplicación, de la forma en que muestra la imagen #7.
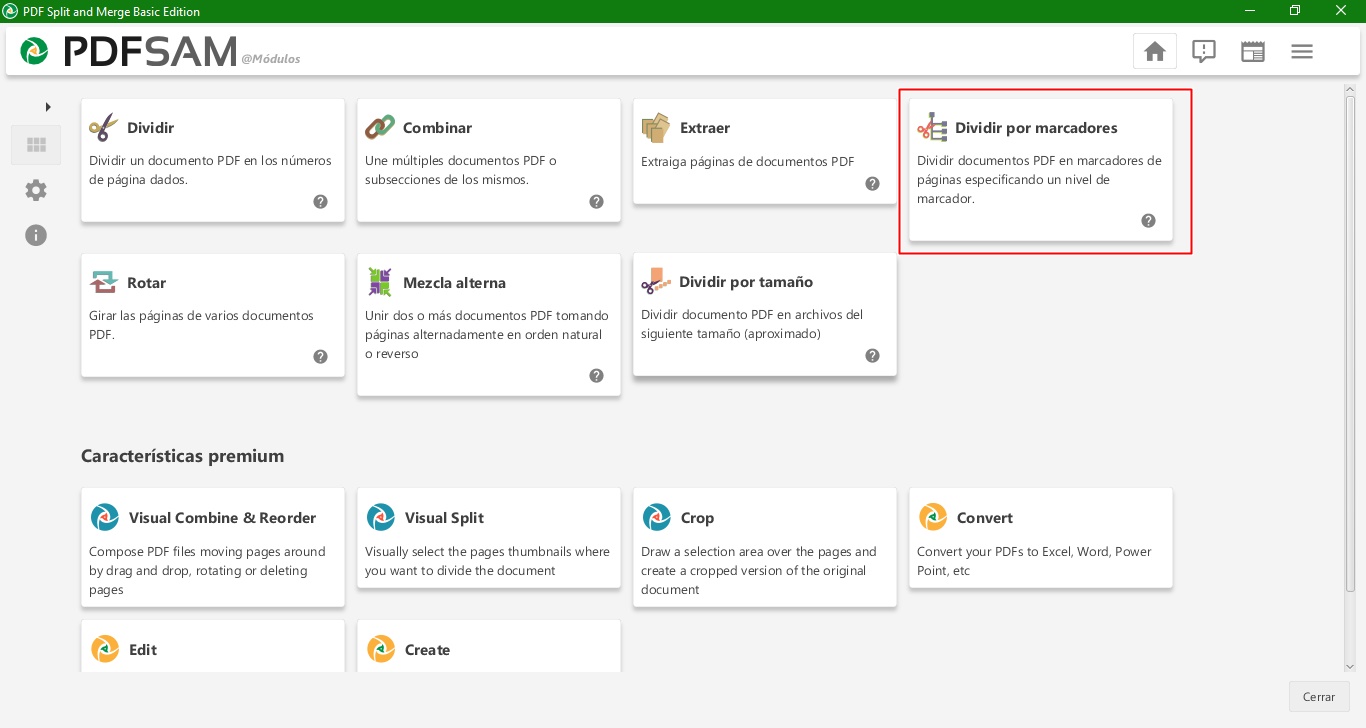
Ahora debes dirigirte a la sección Configurar división. Aquí debes definir el nivel de los marcadores que quieres dividir. En el caso que se muestra en la imagen #8, el nivel es 1.

También puedes indicar una expresión regular que deberían llevar todos los marcadores. Después, como en la opción anterior, solo debes hacer clic en el botón Ejecutar.
Separar archivos PDF por tamaño
La última opción para separar archivos PDF en este programa, es hacerlo por el tamaño. Esta nos permite dividir el archivo en módulos de diferente tamaños más pequeños. Para acceder a ella debes hacer clic en la opción Dividir por tamaño, en el inicio de la aplicación. Este paso se muestra en la imagen #9.
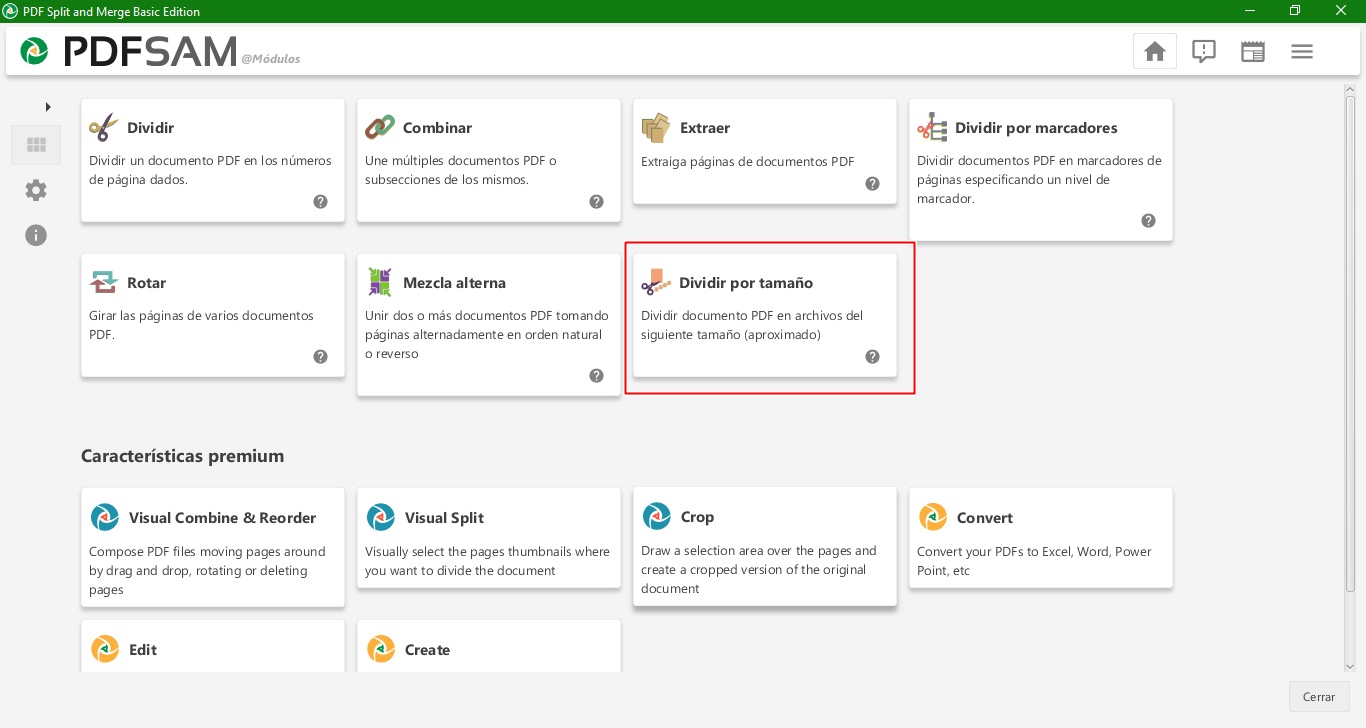
Luego, en la configuración de la división, solo debes indicar en cuantos megabytes o kilobytes quieres partir el documento. La imagen #10 muestra cómo.

Nota aparte: Antes de presionar Ejecutar, en cada una de estas opciones debes configurar el nombre de archivo. De lo contrario la aplicación no podrá hacer el recorte. Para hacerlo, dirígete a la sección Configurar nombre de archivo y haz clic derecho en la casilla donde está el sufijo PDFsam_. Allí encontrarás una serie de valores dinámicos que puedes remplazar por palabras clave. La imagen #11 muestra ejemplo de los valores reemplazables.

Y eso es todo, ahora que sabes cómo separar archivos PDF con el programa PDF Split and Merge. Podrás intentarlo con tus próximos trabajos en PDF. ¡Buena suerte!.
