En un artículo anterior te mostramos cómo descargar e instalar 7-zip, un programa gratuito para comprimir y extraer archivos. Una de las cualidades de 7-Zip es que es muy sencillo proteger con contraseña un archivo o carpeta. A diferencia de otros compresores a la hora de proteger con contraseña también te permite ocultar el contenido del archivo comprimido. Para proteger con una clave un archivo comprimido .zip tienes que utilizar un programa que te permita la opción de compresión. En esta ocasión utilizaremos 7-Zip para mostrarte cómo proteger un archivo zip con contraseña en 7-zip.
Primero deberás identificar el archivo o carpeta que deseas comprimir. Luego dale un clic derecho y del menú selecciona la opción de 7-Zip. Eso te mostrará un sub-menú del cual seleccionarás la opción Añadir al archivo… Puedes ver estas opciones en la Imagen #1.
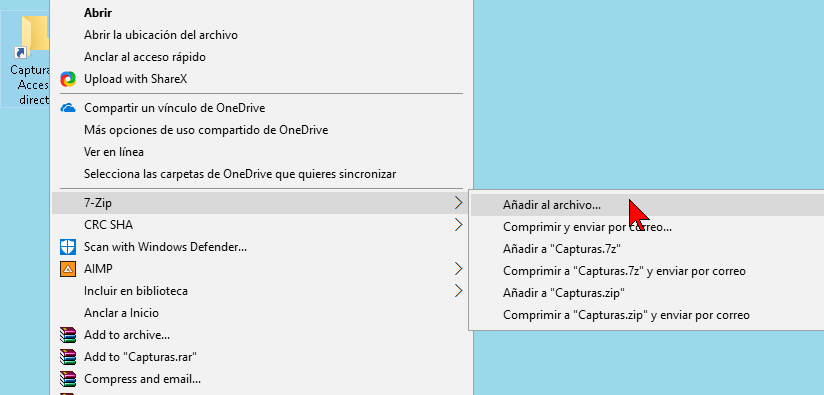
El formato de compresión por defecto es .7z. Sin embargo puedes modificar el mismo desde la opción Formato de archivo. Allí se te mostrará un menú desplegable con las opciones disponibles. Ante la duda te recomendamos que uses formato zip. Esto lo puedes ver en la Imagen #2.
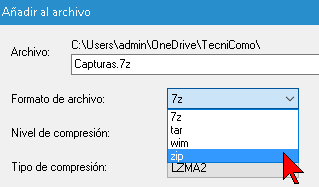
Ahora llegó el momento de entrar tu contraseña. En la parte inferior derecha de la ventana Añadir al archivo verás un área que dice Encriptación. Allí verás una caja de texto que dice Escribe la contraseña. Escribe al misma y luego tendrás que confirmarla usando el cuadro Escribe nuevamente la contraseña. Algunas recomendaciones para una contraseña segura es que conste de al menos 8 caracteres, que contenga letras mayúsculas y minúsculas, al menos 1 caracter especial y un mínimo de un número. También verás la opción Método de encriptación. Generalmente se recomienda encarecidamente el uso del método de encriptación AES-256 para proteger los datos sensibles y confidenciales. Luego de finalizar esto, selecciona el botón Aceptar. Esto creará el archivo comprimido protegido con la contraseña añadida anteriormente. Puedes ver todo esto en el ejemplo de la Imagen #3.
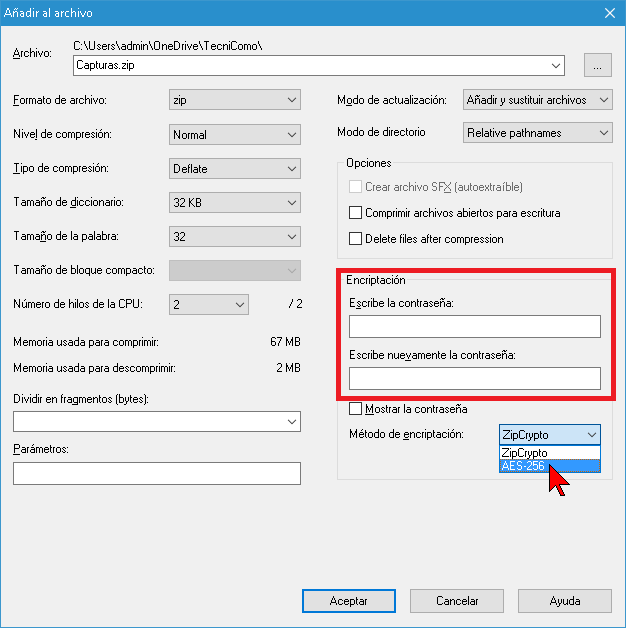
Bien, ahora sabes cómo proteger un archivo zip con contraseña en 7-zip de modo que podrás estar más seguro con los archivos que deseas que no sean accesibles de manera sencilla a otros usuarios.
