El programa VirtualBox sirve para crear máquinas virtuales en varios sistemas operativos. Este programa se ha vuelto muy popular y con el tiempo ha mejorado muchísimo. Ahora bien si eres usuario de Windows 10 quizás te hayas topado con una situación extraña. Se trata de cuando no aparece la opción de 64 bits de VirtualBox. Esto es un problema común en los sistemas operativos anfitriones modernos como lo es Windows 10. En un artículo anterior ya tratamos el tema de cómo habilitar máquina virtuales de 64 bits en Windows 8. Este artículo es una actualización del mismo y trata de cómo habilitar VirtualBox 64 bits en Windows 10. Te mostraremos las cosas que debes verificar en el orden apropiado. Primero te mostraremos cómo verificar el soporte a virtualización de tu procesador. Luego te mostraremos cómo habilitar la virtualización. Por último te indicaremos cómo actualizar la BIOS y las opciones de Windows 10 que debes habilitar o deshabilitar. Comencemos.
Verifica soporte para virtualización de tu procesador
Si tienes una PC nueva casi todos los programas y apps ya vienen disponibles en 64 bits. Sin embargo hace unos años no era así. Antes todo era 32 bits. Entonces si instalaste VirtualBox recientemente puedes que te topes con el escenario que se muestra en la Imagen #1.
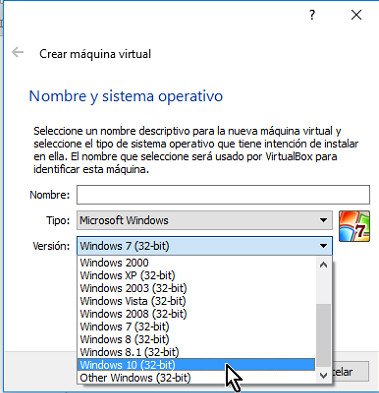
Si solamente ves opciones para crear máquinas virtuales de 32 bits en VirtualBox, debes chequear tu procesador. Por lo general los procesadores nuevos proveen soporte para 64 bits. También los procesadores modernos sobre todo los de Intel y los de AMD proveen soporte para virtualización. Para óptimo rendimiento debes tener un procesador de 64 bits para crear máquinas virtuales de 64 bits en VirtualBox. Si no sabes cual procesador tienes o si no sabes si éste soporta virtualización puedes verificarlo fácilmente. Para ello ve al Escritorio de Windows 10. En el Escritorio ve al botón de Inicio en la parte inferior izquierda de la pantalla. Puedes ver el botón Inicio en la Imagen #2.
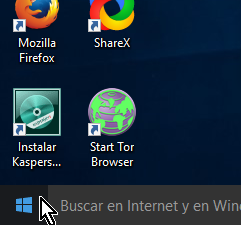
Entonces coloca el mouse sobre el botón Inicio y hazle un clic con el botón derecho. Al hacerlo te saldrá un menú. Del menú escoge la opción que dice Sistema. La opción Sistema se muestra en la Imagen #3.
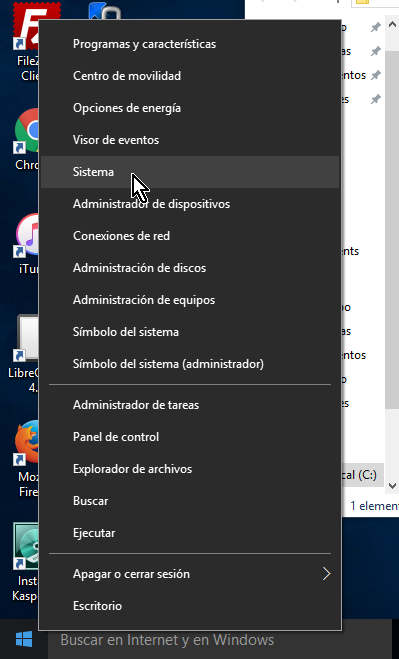
Al hacerlo pasarás a la ventana Ver información básica acerca del equipo. En dicha ventana hay un sección que dice Sistema. Bajo Sistema hay un campo que dice Procesador. El campo Procesador te da el nombre exacto y la versión del procesador de tu sistema. Puedes ver nuestro ejemplo en la Imagen #4.
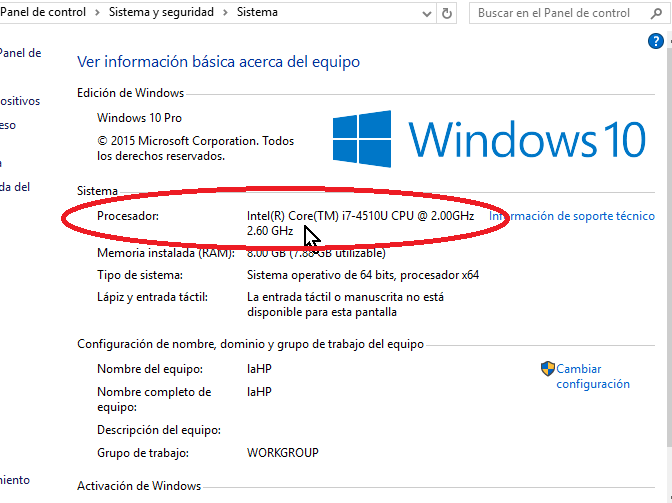
Una vez tengas los detalles de tu procesador cópialos o anótalos. Entonces haz una búsqueda en Google como «soporte para virtualización Intel Core i7-450U» o algo parecido. Reemplaza Intel Core i7-450U con el modelo de tu procesador. Esto te dará más información sobre tu procesador. Así podrás determinar si éste tiene soporte para VirtualBox 64 bits o no. Ahora bien, si tu procesador soporta 64 bits y aun así no ves las opciones entonces el problema puede ser la BIOS. A continuación te mostramos cómo chequearlo.
Cómo habilitar la virtualización en la BIOS para soporte a VirtualBox 64 bits
Cuándo tu PC inicia lo primero que se ejecuta es la BIOS. En ese programita se guarda entre otras cosas la configuración de tu procesador. Una de las opciones a configurar en la BIOS es el soporte a la virtualización. Muchas PCs por defecto traen dicha opción deshabilitada. Entonces para habilitarla tienes que ante todo, acceder a la BIOS. Para ello debes imprimir o copiar estas instrucciones ya que necesitarás reiniciar tu PC. Una vez tu PC reinicie, notarás que la PC te da unos segundos antes de empezar Windows. Durante ese tiempo la BIOS está ejecutando. También te indicará la tecla clave para acceder a la BIOS. Este mensaje es muy breve y a veces ni lo vemos. En ese caso debes consultar al manual del manufacturero de tu PC, para saber la tecla. Por lo general se accede al mismo presionando la tecla la tecla ESC, una de las teclas de función como F1 ó F12, así como la tecla Delete o Suprimir.
Cuando entres al BIOS busca las opciones de virtualización. Nuevamente esto depende del procesador que tengas así como del manufacturero. Lo mejor en cada caso hacer una búsqueda en Google para los detalles de tu PC. Pero por lo general dice virtualización o virtualization si está en inglés. También verás una de las siguientes opciones para habilitar:
- AMD-v si tienes un procesador de AMD.
- VT-x si tienes procesador de Intel
Habilita la opción correspondiente y chequea si ya puedes usar VirtualBox de 64 bits en Windows 10. Si todavía no ves las opciones para máquinas virtuales de 64 bits en VirtualBox, puede que tu BIOS necesite una actualización. En ese caso por lo general el manufacturero de tu PC tendrá la última versión de la BIOS para tu PC en su sitio web. Entonces debes hacer una búsqueda relacionada al modelo de tu PC. Debes buscar algo así como «Descargar BIOS para Hacer Aspire E1», «Descargar BIOS para HP ProBook 450 G3» o «Descargar BIOS para Lenovo ThinkPad E560», etc. Descarga la versión actualizada de la BIOS y lee con detenimiento las instrucciones. Una vez actualices la BIOS verifica si ya puedes usar VirtualBox 64 bits en Windows 10. De lo contrario el problema puedes que ya no sea el procesador, sino Windows 10. En la próxima sección te mostraremos cómo solucionarlo.
Cómo deshabilitar Hyper-V de las características de Windows
Ya verificaste que tu procesador brinde soporte a la virtualización. También habilitaste la virtualización en la BIOS. Si aun así no puedes usar VirtualBox 64 bits en Windows 10, el problema es entonces Window 10. Esto se debe a que las versiones más recientes de Windows, como Windows 8/8.1 y Windows 10 ya viene con un software para virtualización integrado. Este software se llama Hyper-V. El mismo está habilitado por defecto. Windows solamente permite 1 software de virtualización a la vez. Por lo que al tener habilitado Hyper-V no te permitirá usar VirtualBox. A continuación te mostramos cómo deshabilitar Hyper-V. El primer paso es ir a la Barra de búsqueda en el Escritorio de Windows 10. La misma se halla al lado del botón Inicio. Esta se muestra en la Imagen #5.
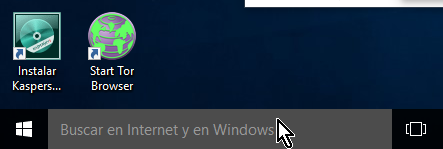
Haz clic en la Barra de búsqueda. Entonces escribe lo siguiente: «Activar o desactivar las características de Windows«. Notarás que según vayas escribiendo, Windows autocompletará con sugerencias. Cuando veas la opción Activar o desactivar las características de Windows, hazle clic a la misma. Puedes verla en la Imagen #6.
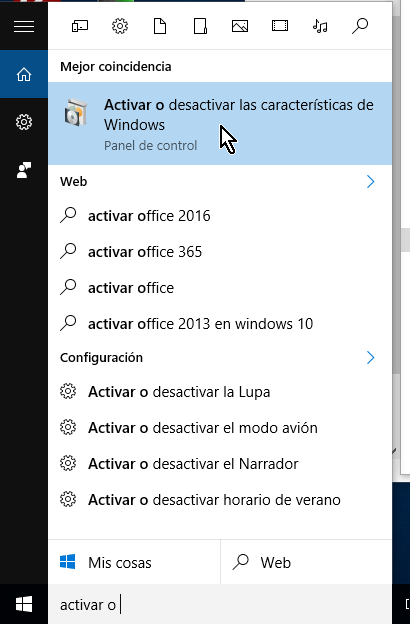
Eso te llevará a la ventana Activar o desactivar las características de Windows. Esta ventana se muestran en la Imagen #7.
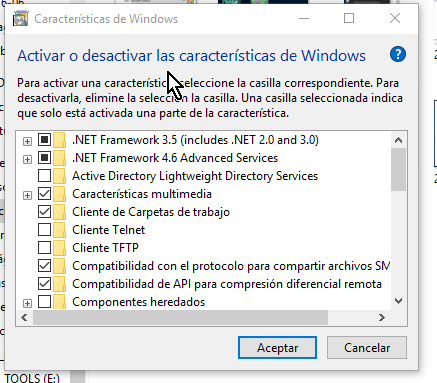
Verás que hay una lista de opciones. Cada opción tiene una casilla a su lado izquierdo. Busca en la lista la opción que dice Hyper-V. Puedes ver esta opción en la Imagen #8.
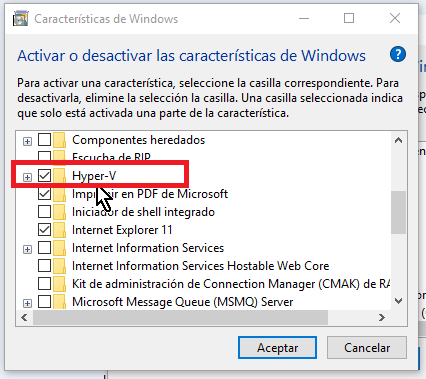
Por defecto Hyper-V estará marcada. Entonces haz clic en la casilla al lado y asegúrate de desmarcarla. Debes desmarcar la carpeta Hyper-V y todas las sub-carpetas también, como muestra la Imagen #9.
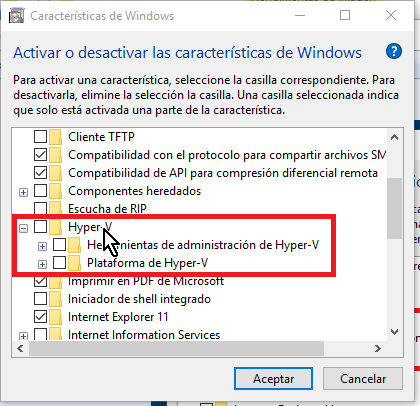
Después que desmarques Hyper-V, debes hacer clic en el botón Aceptar. Este botón está en la parte inferior derecha de esa ventana. Puedes verlo en la Imagen #10.
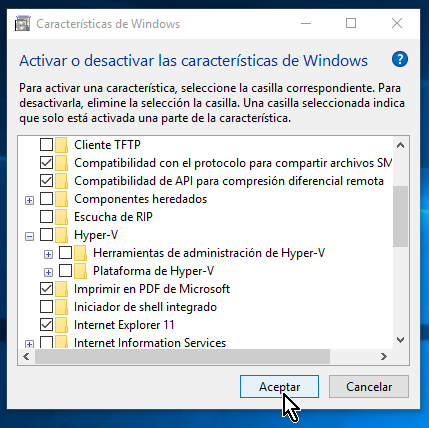
Luego de eso verás una ventana con el mensaje Buscando archivos necesarios. Espera unos instantes en lo que Windows 10 localiza los archivos que necesita para proseguir. Puedes ver esta ventana en la Imagen #11.
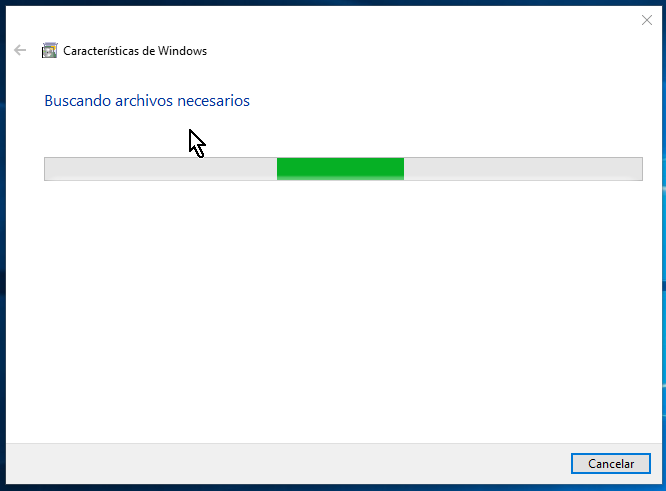
Luego que Windows 10 halle los archivos, procederá a aplicar los cambios. Verás una barra de progreso como la de la Imagen #12, indicadora del mismo.
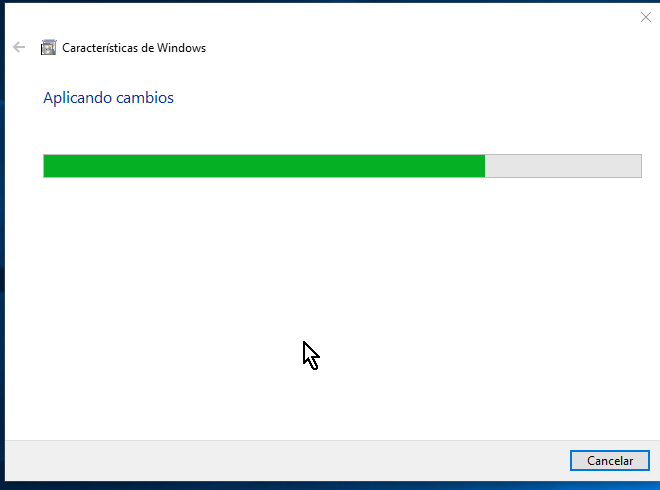
Una vez Windows 10 termine, pasarás a otra ventana. Esta es la ventana titulada Windows completo los cambios solicitados. En la parte inferior derecha de esa ventana hay 2 botones. Uno de ellos es el que dice Reiniciar ahora. Guarda todos tus archivos y cierra todas tus aplicaciones antes de proceder. Reiniciar la PC es importante y debes hacerlo cuanto antes para habilitar VirtualBox 64 bits en Windows 10. Una vez listo, haz clic en el botón Reiniciar ahora como en la Imagen #13.
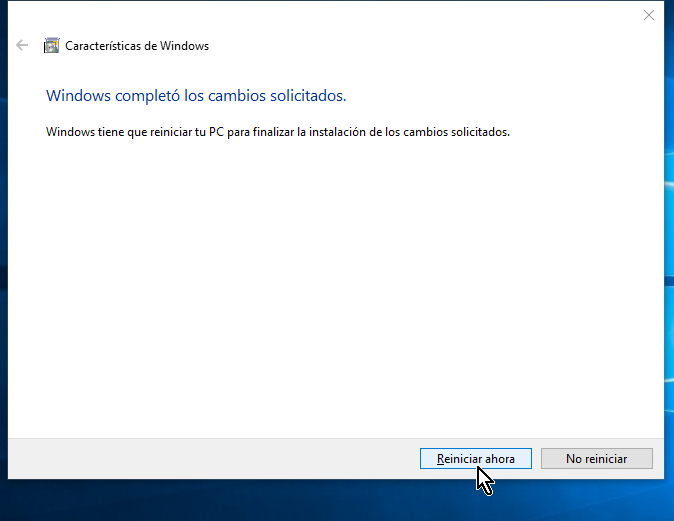
Windows 10 entonces procederá a reiniciarse. Notarás que esta reiniciación se comporta como una actualización. Esto es normal. Debes ser paciente ya que tomará unos minutos deshabilitar Hyper-V en Windows 10. Una vez termine, trata de nuevo de usar VirtualBox 64 bits en Windows 10. Ahora te deben salir las opciones parecidas a las de la Imagen #14.
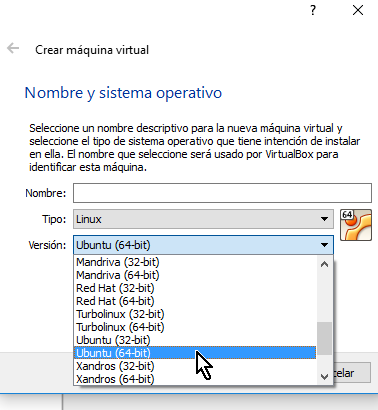
Con estos pasos ya sabes cómo habilitar VirtualBox 64 bits en Windows 10. Ahora ya debes tener disponible máquinas virtuales de 32 bits así como las de 64 bits en VirtualBox.
