Una de las funciones que podemos usar de a aplicación Split and Merge, es la de fusionar y mezclar archivos PDF. Esta es una de las tantas opciones para editar archivos con este formato que trae la aplicación. Permite tomar varios archivos PDF y combinarlos en uno solo. Sin embargo, hacerlo conlleva una serie de pasos que debes cumplir para que el archivo quede exactamente como lo quieres. En este artículo te enseñaremos cómo fusionar y mezclar archivos PDF usando PDF Split and Merge. Además, hablaremos de como mezclarlos con la misma aplicación.
Fusionar y mezclar archivos PDF con Spit and Merge
Para empezar a fusionar y mezclar archivos PDF debemos abrir la aplicación haciendo doble clic sobre el ícono que aparece después de la instalación. A continuación. debes dirigirte a la opción Combinar y hacer clic sobre ella, igual a la imagen #1.
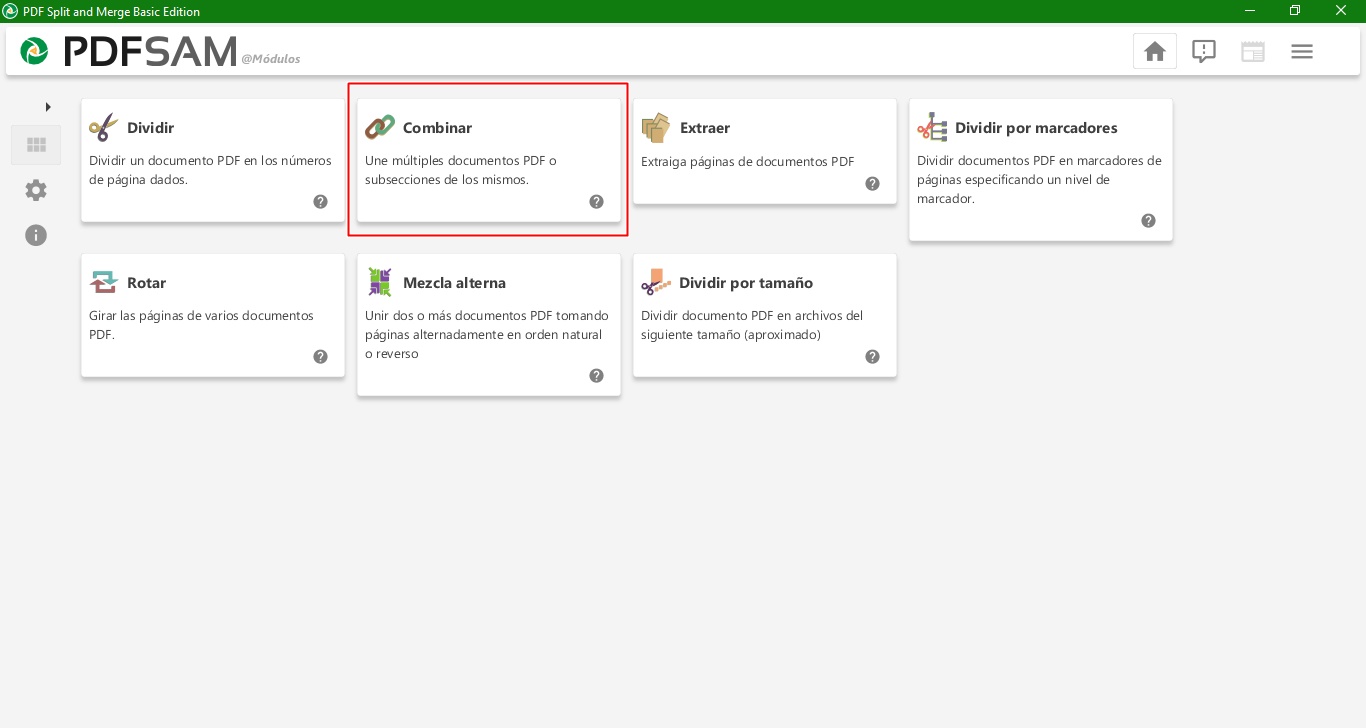
Luego de esto, debes arrastrar o bien hacer clic en la pestaña Añadir para seleccionar los archivos PDF que deseas fusionar. La imagen #2 te enseña cómo.
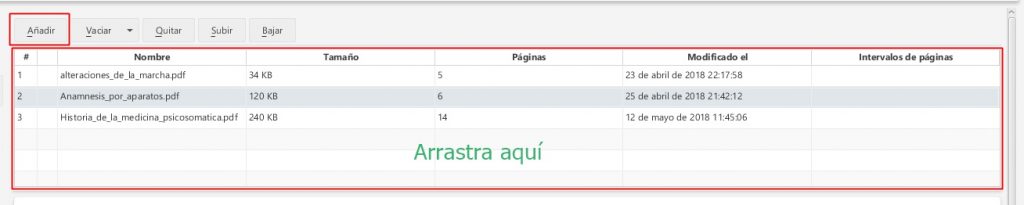
Ahora configura las páginas exactas que quieras combinar, en la sección Intervalos de páginas. Como lo muestra la imagen #3.

Por último, ve a Configurar la combinación y haz la sección correspondiente, marca, si lo deseas, las casillas Añadir una página vacía si el número es impar, Añadir pie de página y Normalizar el tamaño de las páginas. Este último hará que todas las páginas sean del mismo tamaño. En la imagen #4 verás de qué te hablamos.

En la casilla Formularios interactivos, puedes conservar, combinar o descartar los AcroForms que pudiera haber en cada archivo fusionado.
Manejo de marcadores, te permitirá manejar los marcadores que tenga cada archivo fusionado; combinándolos, descartándolos o creando un marcador para cada archivo fusionado.
Y en índice de contenido, puedes generar o no a partir del nombre del fichero o del título del archivo.
Por último, haz clic en el botón Ejecutar. Para abrir el archivo después de fusionado, haz clic en el botón Abrir. En la imagen #5 se muestran los botones correspondientes a cada opción.

Como mezclar archivos PDF con Split and Merge
También, para fusionar y mezclar archivos PDF con Split and Merge, puedes seleccionar la opción de Mezcla alterna, como aparece en la imagen #6.
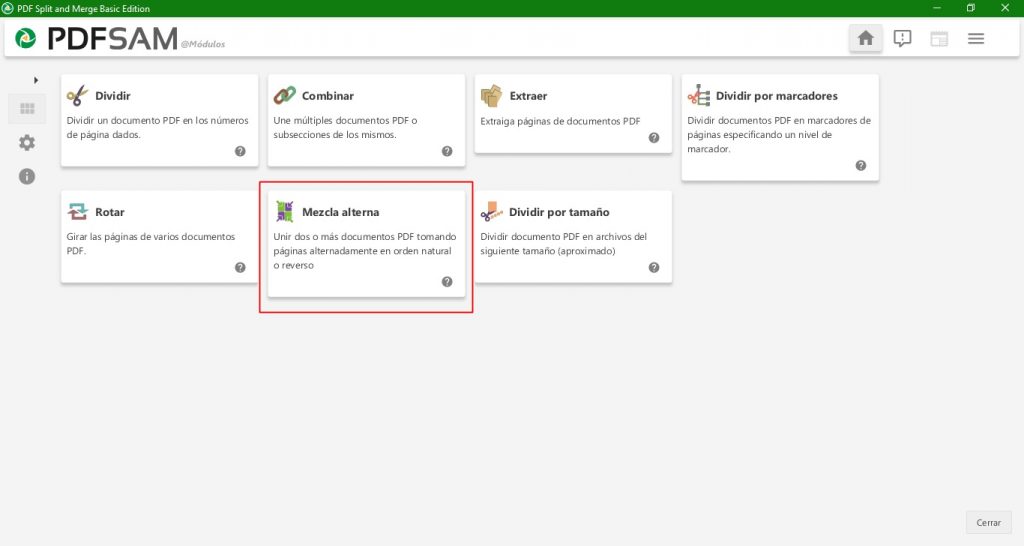
Arrastra o selecciona los archivos pdf que quieras manejar con la aplicación, al área de la pestaña Anadir como muestra la imagen #7.
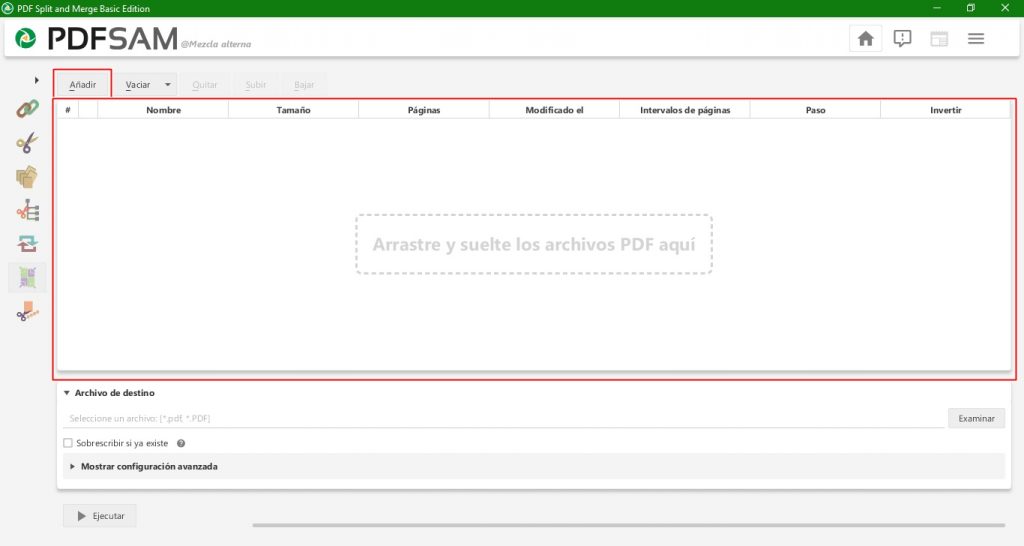
Configura la mezcla directamente en el cuadro de características de los archivos PDF. En él podrás establecer el Intervalo de páginas, que te permitirá indicar que páginas quieres tomar de cada archivo PDF.
Si se trata de un intervalo, es decir, si quieres por ejemplo que las páginas que PDF Split and Merge tome sean de la 15 a la 20, debes escribir ambos números separados por un guión. Es decir, 15-20. En la imagen #8 verás cómo.
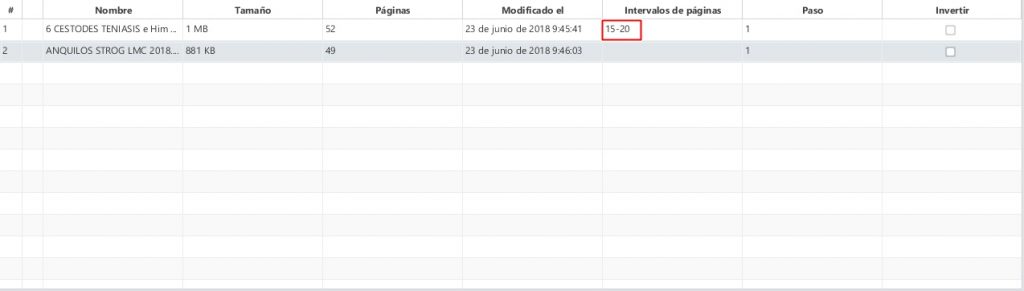
Por otra parte, si quieres que la aplicación seleccione un intervalo y una página aparte, escribe primero el intervalo y luego, separado por una coma, la página extra. Es decir: 15-20, 34 como se muestra en la imagen #9.
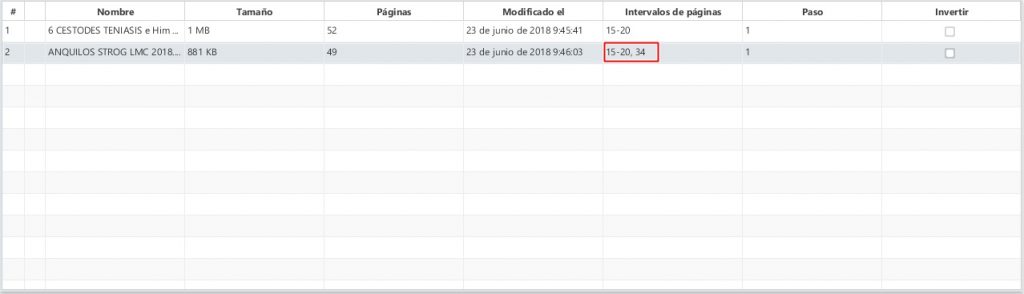
Por último, si quieres que la aplicación seleccione las páginas por ejemplo de la 34 hasta el final, simplemente escribe el número 34 seguido de un guión, es decir 34-. La imagen #10 muestra cómo.
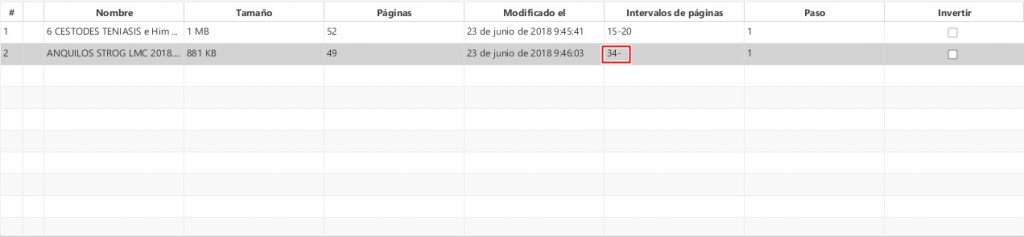
Si así lo deseas, puedes marcar la casilla Invertir para que las páginas aparezcan en orden inverso en el archivo final.
Por último, en la sección Archivo de destino; puedes seleccionar la carpeta donde se guardará el PDF mezclado, sobrescribirlo o seleccionar la versión de PDF de salida que deseas.
Por último, haz clic en Ejecutar, del mismo modo que en la opción anterior.
Ahora ya sabes cómo fusionar y mezclar archivos PDF usando PDF Split and Merge, una forma fácil y gratis.
