Hoy en día son muchísimos los programas desarrollados con el lenguaje de programación Java. Quizás hayas descargado un programa de Java y lo quieres ejecutar. Java tiene 2 componentes: el de ejecutar programas y el desarrollarlos. Si lo que deseas es solamente ejecutar programas Java, pero no desarrollarlos, debes entonces descargar el entorno de ejecución de Java conocido como Java Runtime Environment o JRE.
Java es una tecnología que se usa para el desarrollo de aplicaciones convirtiendo la Web en un elemento más interesante y útil. Gracias a la tecnología Java, podrás trabajar y divertirse en un entorno informático mucho más seguro. Si obtiene la versión más reciente, mejorará la seguridad de su sistema. Lamentablemente las versiones anteriores no incluyen las últimas actualizaciones de seguridad. Por defecto, Java le notificará inmediatamente que hay nuevas actualizaciones listas para instalarse. Si desea estar al día y mantener la seguridad de su computadora, es importante que acepte e instale las actualizaciones. Ahora verás cómo descargar e instalar Java JRE en Windows 10 por primera vez de manera sencilla y gratis. Para ello deberás ingresar al siguiente https://www.java.com/es/download/. Eso te llevará a la página de descarga de Java en español. Allí debes seleccionar el botón de Descarga gratuita de java. Puedes verlo como se muestra la imagen #1.
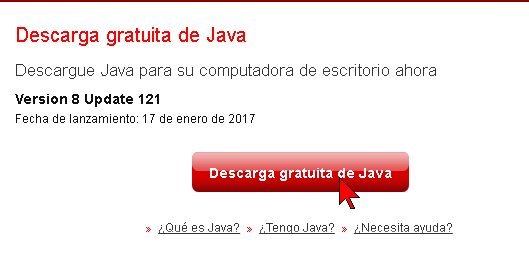
Al darle clic al botón, verás en la parte inferior de tu navegador tres opciones diferentes. Selecciona y dale clic en el botón de Guardar como. Puedes ver el ejemplo en la imagen #2.
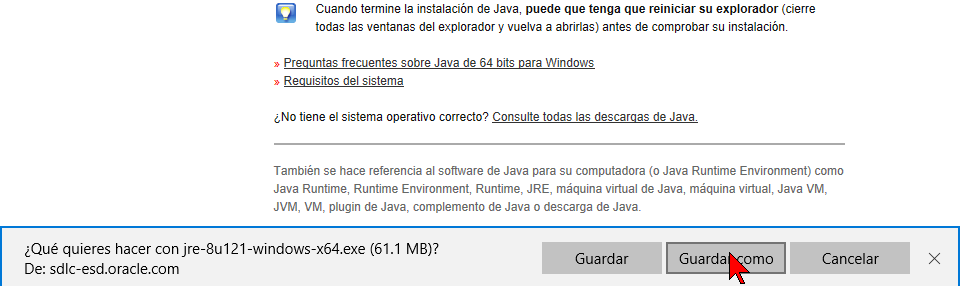
Luego debes seleccionar la carpeta donde deseas que se descargue el archivo instalador. Una vez selecciones la carpeta haz clic en el botón Guardar. El ejemplo lo puedes ver en la Imagen #3.
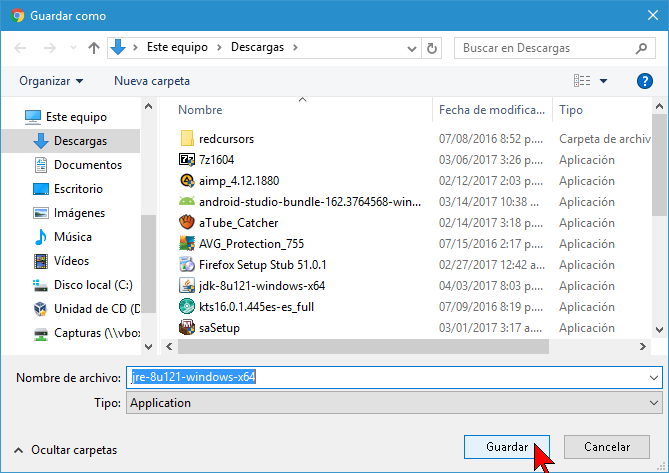
Una vez descargues el archivo hazle clic al mismo. Al hacerlo aparecerá la ventana Bienvenido a Java. Ésta es para iniciar la instalación. Si deseas puedes personalizar la carpeta de destino pero esto no es necesario. Cuando veas la ventana de Bienvenida, dale clic en Instalar >. El ejemplo lo tienes en la imagen #4.
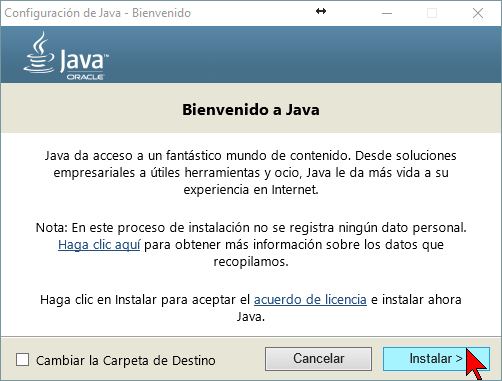
Entonces pasarás a la ventana de instalación, donde podrás observar el avance de la instalación en segundo plano. Puedes ver esto en la imagen #5.
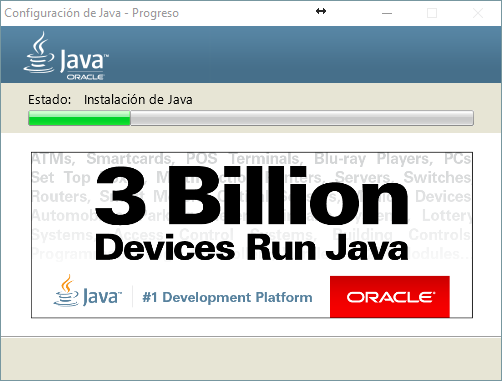
Cuando termine la instalación verás la pantalla con el mensaje «Java se ha instalado correctamente». Cuando la veas, dale clic en el botón Cerrar, como muestra la imagen #6.
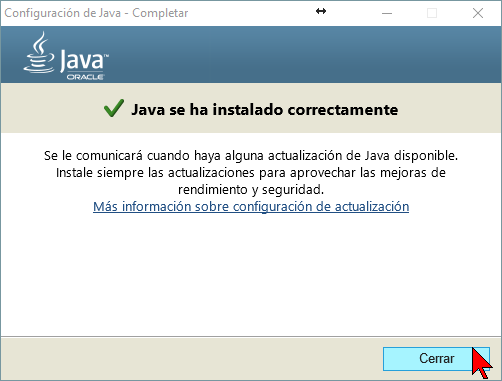
Ten en cuenta que dependiendo de lo que el navegador que estás utilizando para descargar Java y dependiendo de su configuración, es posible que se le pida que sea Descargar, guardar o ejecutar el archivo de instalación. De todas formas ya sabes cómo descargar e instalar Java JRE en Windows 10.
