Split and Merge es una interesante y completa aplicación de escritorio que te permite, entre otras cosas; combinar archivos PDF y manejar de manera muy versátil y sencilla tus archivos de texto en este formato. Por lo general, se pueden conseguir aplicaciones que te permiten visualizar y editar este formato de archivos, pero no te permiten hacer gran cosa con ellos. Por esta razón te ayudaremos a usar correctamente esta útil herramienta. Explicaremos en este artículo, paso a paso, cómo combinar archivos PDF usando PDF Split and Merge.
Instala Split and Merge en tu PC para empezar
Para obtener Split and Merge, solo debes dirigirte a su página principal en https://pdfsam.org/es/. Una vez aquí, haz clic en la opción PDFsam Basic y luego en descargar, tal como muestra la imagen #1. Puedes también repasar nuestro artículo anterior de cómo descargar e instalar PDF Split and Merge aquí.
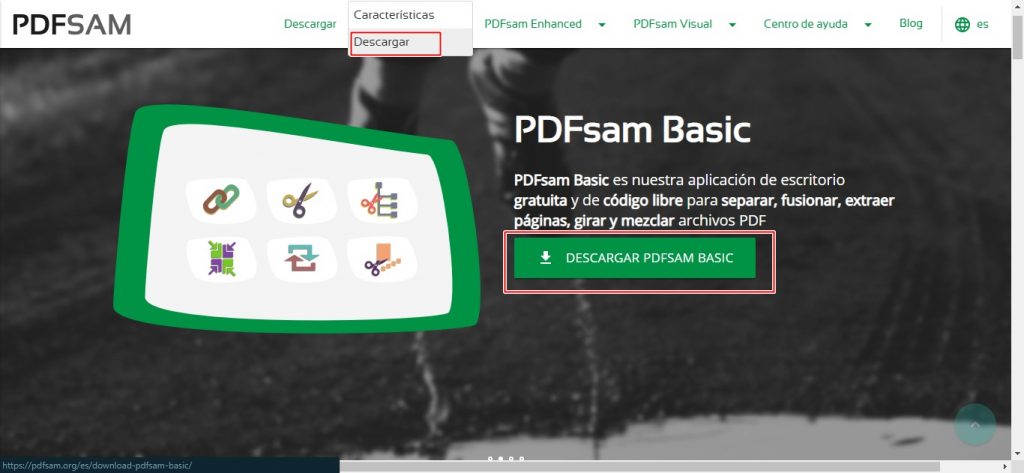
Esta opción es la versión gratis del programa Split and Merge. Ahora, solo debes hacer clic en el vínculo Windows Downloader (.exe) que se muestra en la imagen #2.
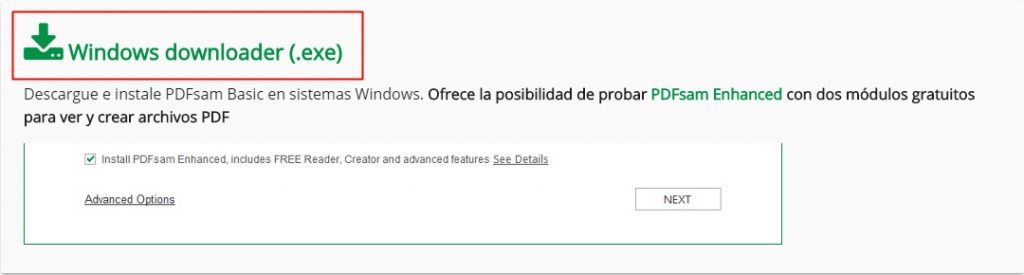
Esto descargará un archivo ejecutable que te ayudará a instalar el programa a tu PC. Lo siguiente, será ejecutarlo y dejar que instale la aplicación en tu PC.
Combinar archivos PDF usando PDF Split and Merge
La acción que analizaremos en este artículo es la de combinar archivos PDF. Para hacerlo, abre el programa haciendo doble clic en el ícono que se creó en el escritorio por la instalación, o un solo clic si lo tienes en la barra de tareas. La imagen #3 muestra cómo.
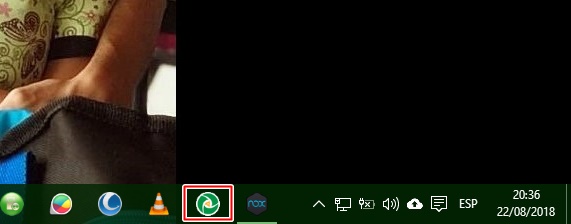
A continuación haz clic en Añadir, o directamente arrastra los archivos PDF a la aplicación. Como se muestra en la imagen #4.
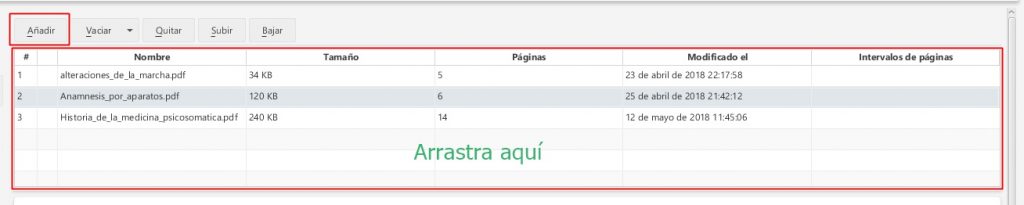
Con el botón derecho del mouse podrás modificar el orden que quieres que aparezcan los archivos PDF en el nuevo documento combinado. De la forma en que lo muestra la imagen # 5.
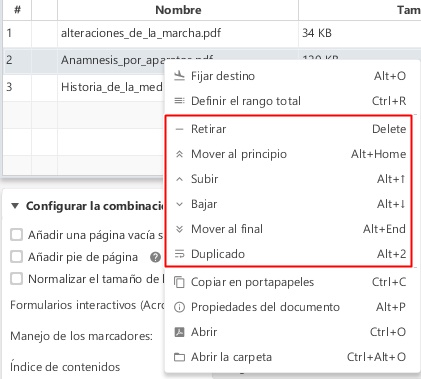
En la parte que dice Intervalos de páginas, puedes especificar exactamente que páginas de cada documento quieres combinar. Ejemplo la imagen #6.

Configuración de las combinaciones
Para combinar archivos PDF, debes configurar adecuadamente el resultado que quieres lograr. Para ello, en la sección de más abajo verás las opciones de Configurar la combinación.
En ella podrás marcar si quieres que Split and Merge agregue páginas en blanco entre cada documento combinado; además, podrás agregar un pie de página y normalizar el tamaño de las páginas para que todas tengan las mismas dimensiones. En la imagen #7 podrás ver las opciones.

Una vez hayas configurado completamente la combinación que quieres realizar, haz clic en el botón Ejecutar, como se muestra en la imagen #8.
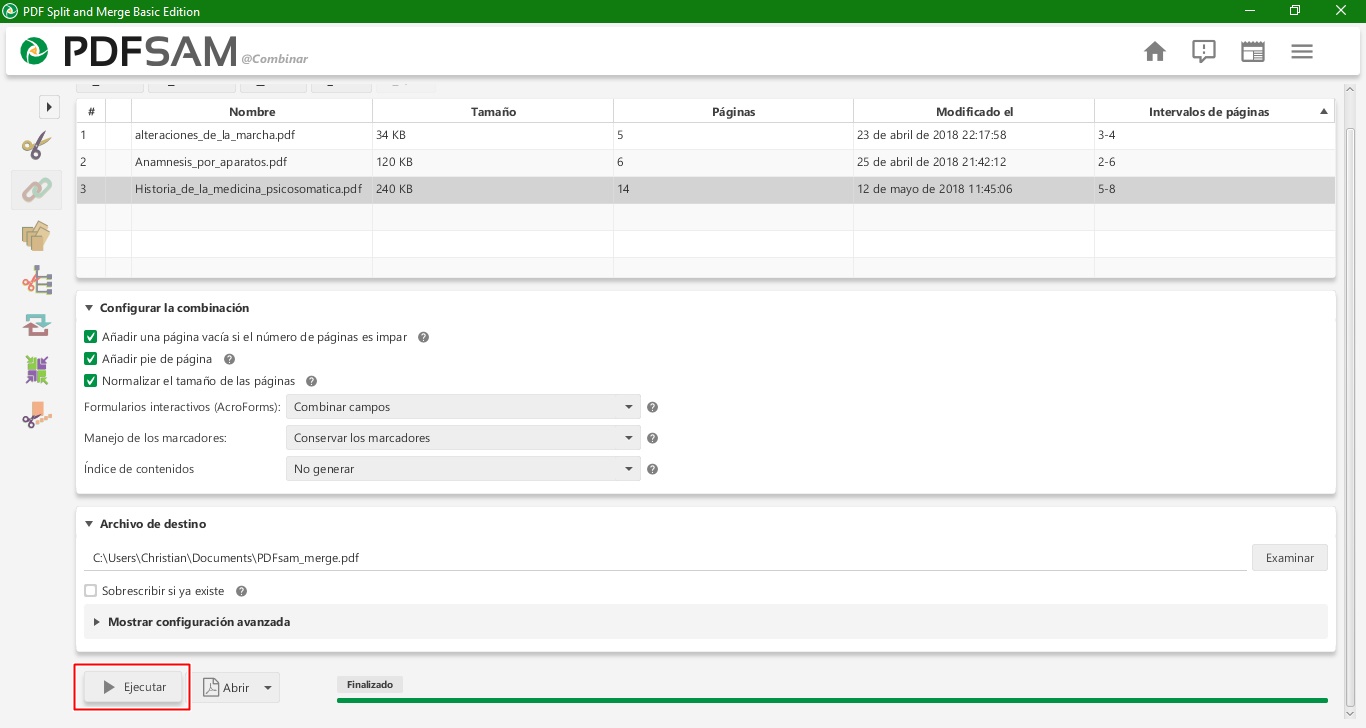
Por último, para visualizar el artículo, haz clic en el botón Abrir que aparecerá cuando se haya finalizado la combinación. Y eso es todo, ahora sabes cómo combinar archivos PDF usando PDF Split and Merge. ¡Adelante!, inténtalo tú mismo.
