Gloogle Chrome es un navegador web fácil de usar y considerado como uno de los más rápidos. Esto te permitirá viajar hacia cada rincón del mundo del Internet sin mayores problemas. Para poder acceder y abrir Google Chrome en Windows 10, bastará con teclear y pulsar unas que otras opciones a través de distintos métodos. Aquí te mostraremos cómo abrir Google Chrome en Windows 10 de varias formas.
Cómo abrir Google Chrome en Windows 10
Google Chrome se ha destacado por su velocidad y carácter práctico para navegar los distintos espacios de la web. Después de instalado, para acceder a éste no necesitas realizar un extenso procedimiento o tener conocimientos previos. Aquí te presentamos 5 modos para abrir Google Chrome rápidamente.
Abrir Google Chrome con la barra de tareas
Si tienes anclado el navegador en la barra de tareas, esta sería la forma más rápida de abrir Google Chrome. Solo debes darle clic al icono y de inmediato abrirá. Así lo muestra la imagen #1.

Abrir Google Chrome en el menú de Inicio
Si no se encuentra anclado dirígete a búsqueda de Windows como se muestra en la imagen #2.
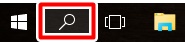
Después, escribe el nombre del programa (Chrome) en la barra de búsqueda, como se muestra en la imagen #3.
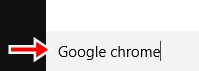
En seguida, haz clic en icono del programa. De la manera en que se muestra en la imagen #4.
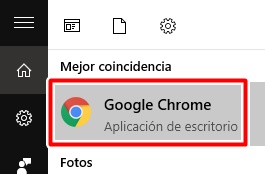
Abrir Google Chrome desde todas las aplicaciones
También puedes abrir Google Chrome en Windows 10 desde el menú todas las aplicaciones.
Ve al menú de Inicio y haz clic en Todas las aplicaciones como se muestra en la imagen #5
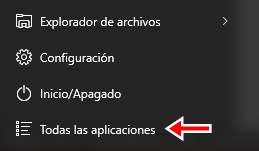
A continuación, deslízate hacia abajo hasta encontrar el icono de Google Chrome y haz clic sobre él. Así lo verás en la imagen #6.
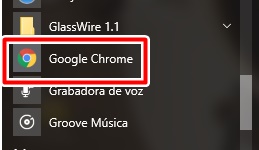
Abrir Google Chrome desde Ejecutar
No puede faltar abrir Google Chrome desde el comando Ejecutar. Para esto, solo debes presionar simultáneamente las teclas Windows + R, como lo ves en la imagen #7.
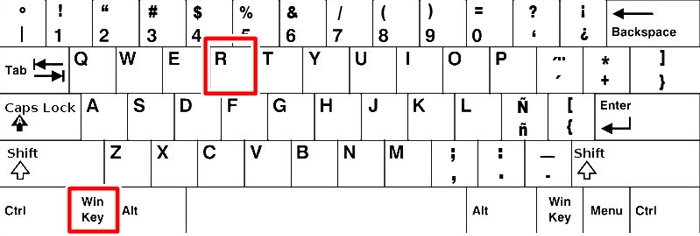
Al aparecer el recuadro de Ejecutar, escribe Chrome y presiona Aceptar. Así lo verás en la imagen #8.
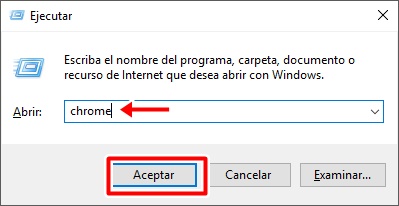
Abrir Google Chrome desde un acceso directo en el escritorio
Además de los modos antes mencionados, puedes abrir este navegador dando clic derecho en cualquier sitio del escritorio. Luego haz clic en la opción Nuevo, como se ve en la imagen #9.
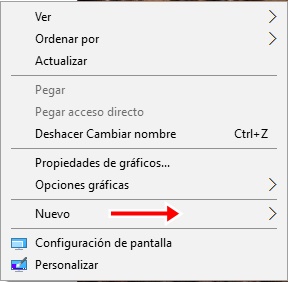
Después, haz clic en Acceso directo como se ve en la imagen #10.
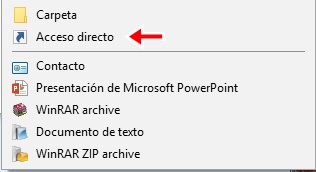
Selecciona Examinar… como se muestra en la imagen #11.
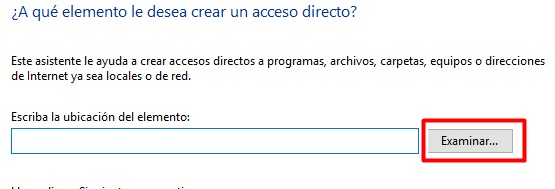
A continuación, busca la ubicación de Google Chrome y dale clic a Aceptar, como lo verás en la imagen #12.
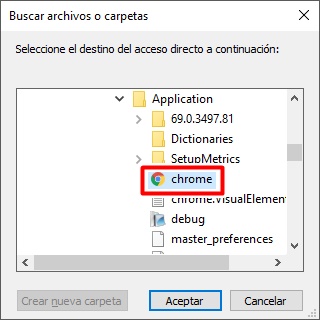
Después, escribe el nombre que desees, y haz clic en Finalizar como se muestra en la imagen #13.
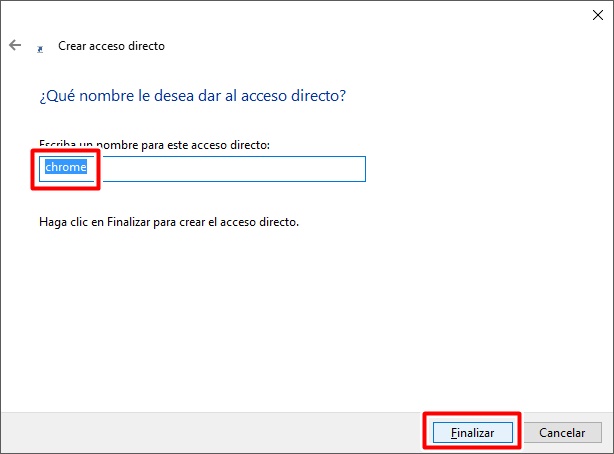
Podrás abrir Google Chrome en Windows 10 haciendo doble clic en el icono que recién creaste.
Y eso es todo, esas son 5 formas para abrir Google Chrome en Windows 10. Inténtalo y verás que te funcionará.
