En la búsqueda de aplicaciones de gran provecho y utilidad, que permanece invariable por mas actualizaciones que haga Windows, el bloc de notas es uno de los que apunta alto. Si deseas utilizarlo de inmediato, existen distintos modos de abrir el bloc de notas en Windows 10, a tan solo un par de pasos.
Cómo abrir el bloc de notas o Notepad
El bloc de notas, también conocido como Notepad, es una aplicación muy usada en la mayoría de los ordenadores. Esto es debido a que permite realizar cualquier anotación de interés, así como pegar información copiada de otro sitio de forma rápida y ligera. Lo podrás abrir de 7 maneras que serán mencionadas con la finalidad deque utilices el modo más práctico para ti.
Abrir bloc de notas desde el menú conceptual del escritorio
Una de las formas más sencillas de abrir el bloc de notas, es haciendo clic derecho a cualquier parte libre del Escritorio de Windows 10. A continuación, debes seleccionar del menú la opción Nuevo, como se muestra en la imagen #1.
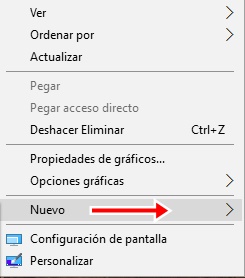
En la siguiente lista que aparece, haz clic a Documento de texto, como se visualiza en la imagen #2.
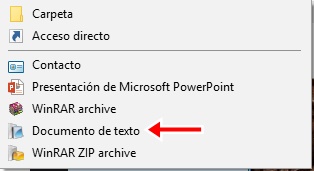
Abrir bloc de notas en Inicio
Otra manera directa de abrir el bloc de notas es desde la barra de tareas. Al encontrarse anclado dale clic y de inmediato abrirá. De lo contrario, dirígete al menú de Inicio, como se muestra en la imagen #3.
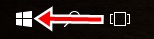
Después, pulsa en Todas las aplicaciones, como se muestra en la imagen #4.
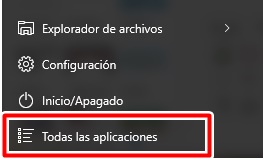
Ahora, selecciona la opción Accesorios de Windows, como se muestra en la imagen #5.
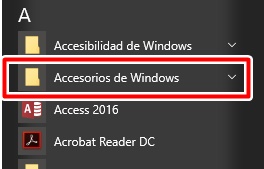
Finalmente, haz clic en Bloc de notas para abrir la aplicación, como se muestra en la imagen #6.
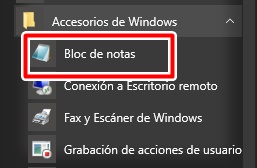
Abrir bloc de notas desde Ejecutar
También puedes abrir bloc de notas desde el comando Ejecutar. Pulsando simultáneamente las teclas Windows + R, lo abrirás de la manera en que lo ves en la imagen #7.
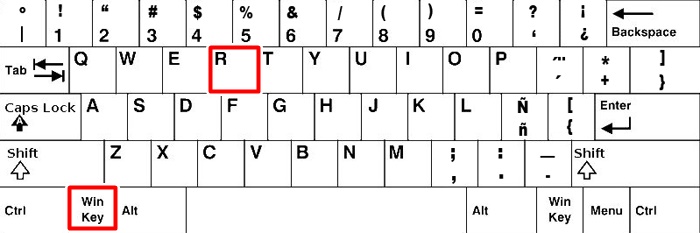
Al aparecer el recuadro de Ejecutar escribe la palabra notepad y presiona Aceptar. Así lo puedes ver en la imagen #8.
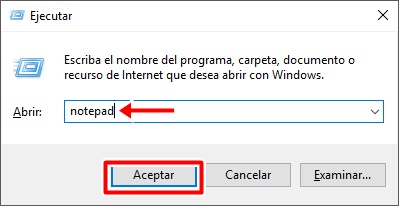
Abrir el bloc de notas creando un acceso directo en el escritorio
Puedes abrir bloc de notas creando un acceso directo, dando clic derecho en cualquier sitio del escritorio. Ahora, selecciona Nuevo como se muestra en la imagen #9.
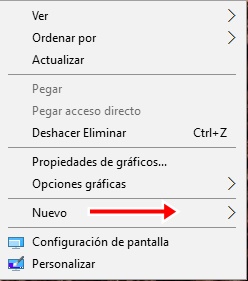
Después, pulsa Acceso directo. Puedes ver este paso en la imagen #10.
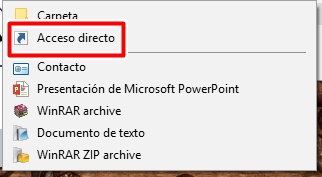
Hecho esto, escribe el termino notepad de la manera en que lo muestra la imagen #11.
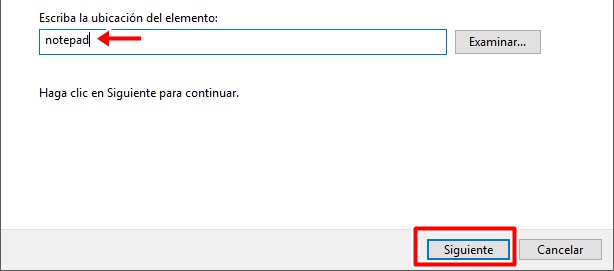
Después,indica el nombre que quieras asignarle y haz clic en Finalizar. De esta manera podrás verlo en la imagen #12.
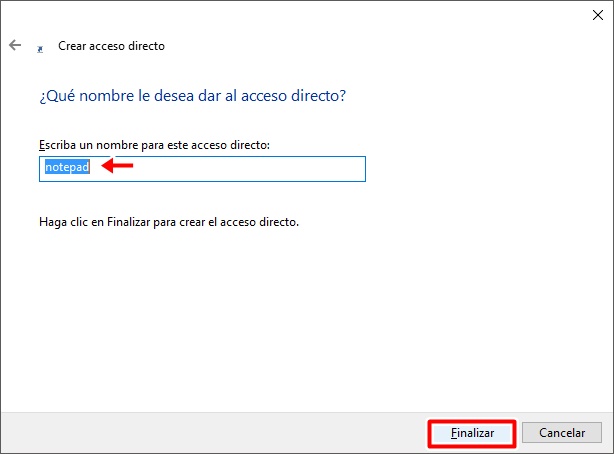
Puedes abrir la aplicación haciendo doble clic sobre el icono recién creado.
Abrir el bloc de notas con Powershell
Puedes abrir el bloc de notas por medio del Powershell de Windows 10. Solo tienes que ingresar en búsqueda de Windows y escribir powershell. De esta manera podrás verlo en la imagen #13.
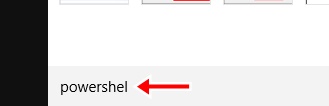
Cuando aparezca el icono de powershell, dale clic, así se muestra en la imagen #14.
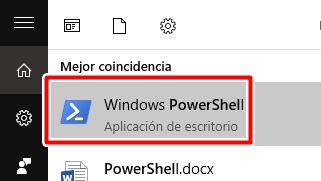
En el programa, escribe notepad y presiona la tecla Intro o Enter. Así lo verás en la imagen #15.
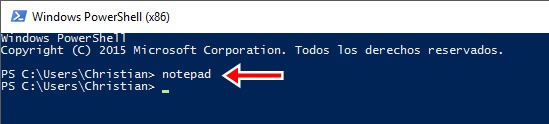
De estas maneras puedes abrir el bloc de notas en Windows 10. Intenta alguno y ya verás que te funcionarán.
