En un artículo anterior te mostramos cómo crear en Eclipse una clase de Java que contenga el método main. Estas clases son mejor conocidas como programas o aplicaciones, ya que el método main es el punto de arranque de las mismas. Ahora en este artículo te mostraremos varias formas de cómo ejecutar un programa de Java en Eclipse. Te mostraremos a ejecutar programas de Java desde el menú principal, desde la barra de herramientas, desde la clase directamente, así como usando el teclado. El programa que ejecutaremos es el clásico ¡Hola mundo!, o Hello World cuyo código puedes ver a continuación:
public class HolaMundo {
public static void main(String[] args) {
// TODO Apéndice de método generado automáticamente
System.out.println("¡Hola Mundo!");
}
}
Cómo ejecutar un programa de Java en Eclipse desde el menú principal
Para ejecutar un programa de Java desde el menú principal de Eclipse, desplaza el mouse hacia la opción que dice Ejecutar. Cuando la halles dale clic como muestra la Imagen #1.
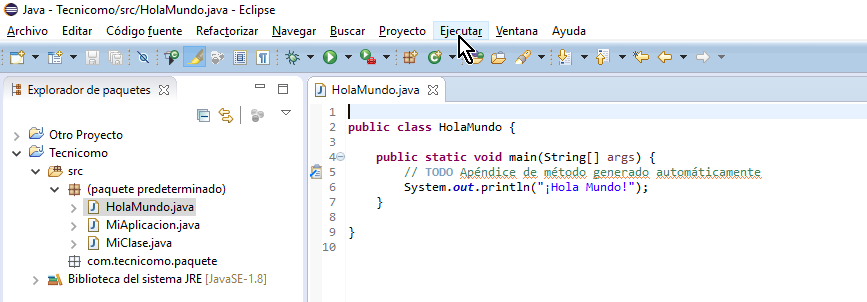
Al seleccionar la opción Ejecutar el menú principal te saldrán más opciones. La primera de estas dice también Ejecutar. Dale clic a la misma como ves en la Imagen #2.
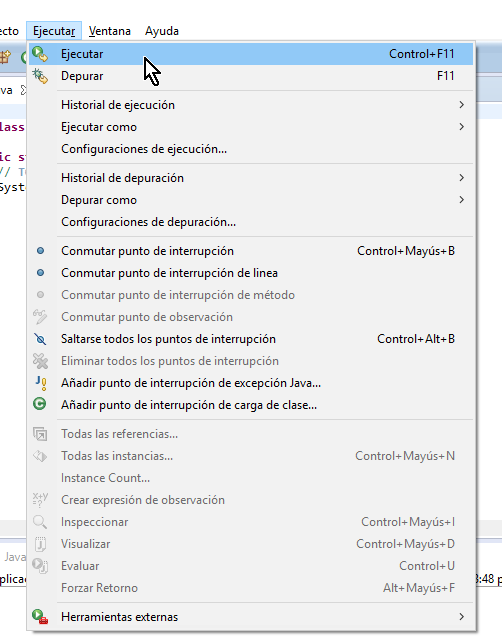
A continuación tu aplicación se ejecutará y verás el resultado en la parte interior central de la ventana de Eclipse IDE. Ahora pasemos al siguiente método.
Cómo ejecutar un programa de Java en Eclipse desde la barra de herramientas
Para ejecutar un programa o aplicación de Java desde la barra de herramientas de Eclipse IDE, desplaza el mouse hasta el botón con un icono verde y el símbolo de reproducir. Puedes ver dónde está el mismo en la Imagen #3.
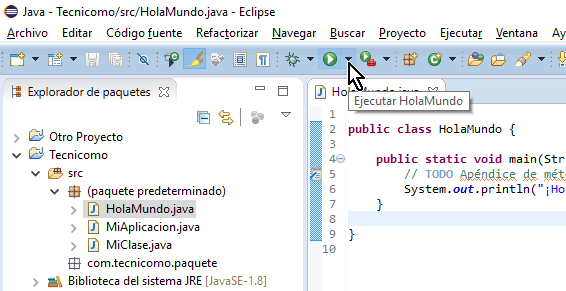
Ahora, debes tener un poco de cautela al usar este método. Este botón en la barra de herramientas ejecutará el último programa que corriste. Así que si estás probando varios programas y quieres ejecutar uno distinto entonces fíjate que al lado del botón hay una flechita apuntando hacia abajo. Al darle clic a esa flechita, se te presentarán todos los programas o aplicaciones que puedes ejecutar en el espacio de trabajo. Selecciona de la lista el programa que quieres ejecutar, tal como se muestra en la Imagen #4.
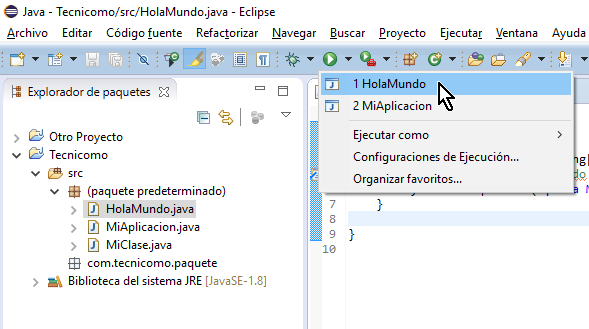
Cómo ejecutar un programa de Java en Eclipse desde la clase directamente
Para evitarnos el problema del método anterior, podemos ir directamente a la clase y ejecutarla. Para ello mueve el mouse al Explorador de paquetes. Allí busca tu proyecto y la clase que quieres ejecutar y posiciona el mouse sobre la misma, como muestra la Imagen #5.
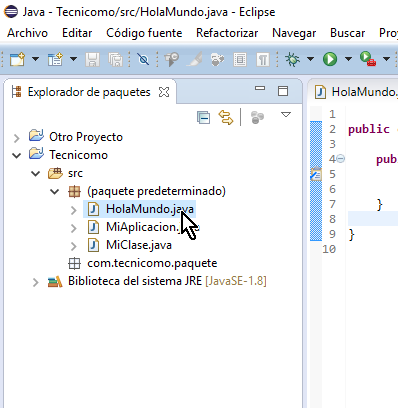
Cuando lo hagas, entonces dale un clic con el botón de la derecha del mouse. Al hacerlo te saldrá un menú. De este menú, selecciona la opción Ejecutar como la cual se muestra en la Imagen #6.
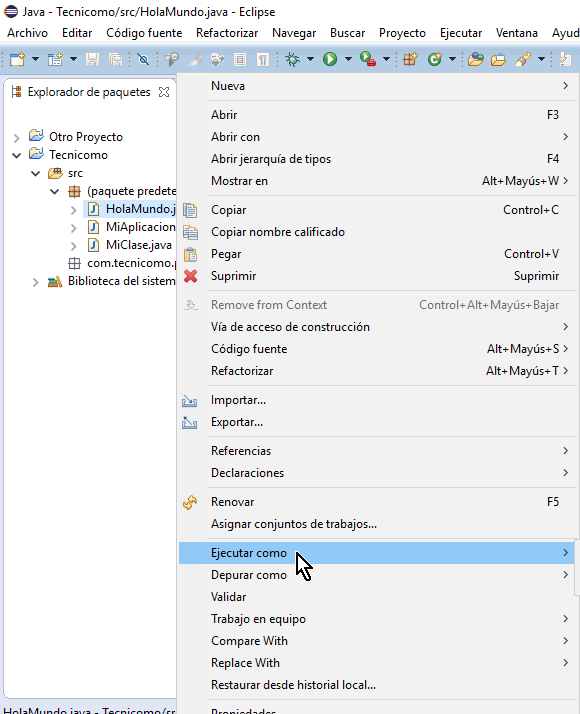
A continuación se te mostrará un submenú del cual una de las opciones es Aplicación Java. Dale clic a Aplicación Java, como puedes observar en la Imagen #7.
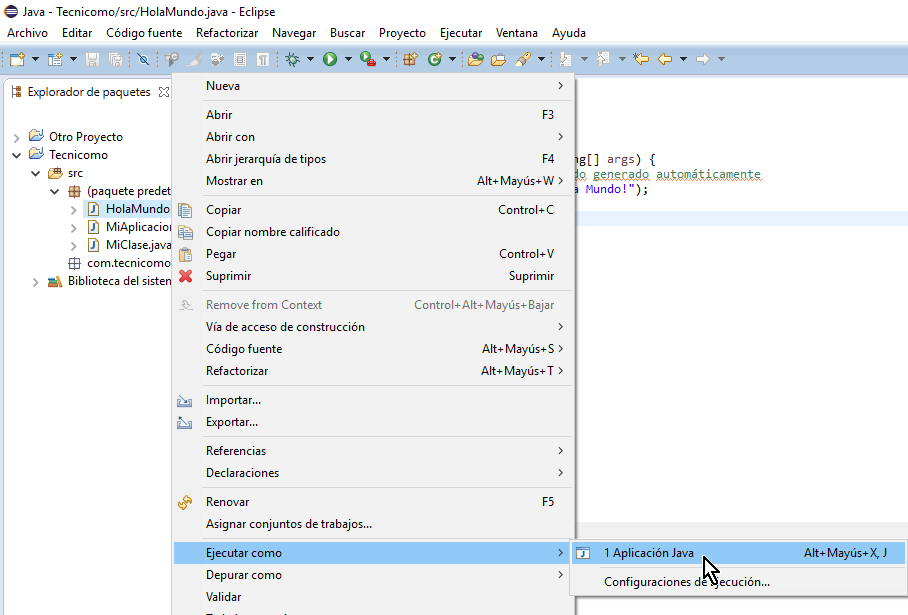
Así se ejecuta un programa de Java en Eclipse directamente desde la clase. Pero para aquellos que no les gusta mucho el mouse a continuación te mostramos un atajo con el teclado.
Cómo ejecutar un programa de Java en Eclipse usando el teclado
Si eres de los que prefieres usar el teclado, hay un atajo para poder ejecutar programas de Java de este modo. Para ello ve que el código del programa a ejecutar se muestre en el editor y presiona simultáneamente las teclas Control y F11 (Ctrl + F11). Puedes ver la representación del teclado en la Imagen #8
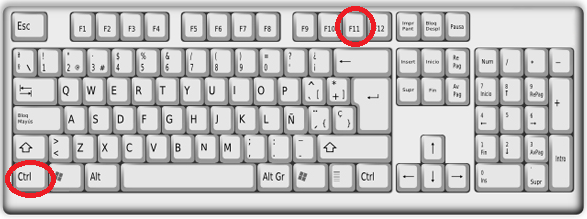
No importa el método que uses si hiciste algún cambio al código y no lo guardaste, te salga una ventana como la que se muestra en la Imagen #9. La misma es para guardar los cambios, así que basta con pulsar el botón Aceptar.
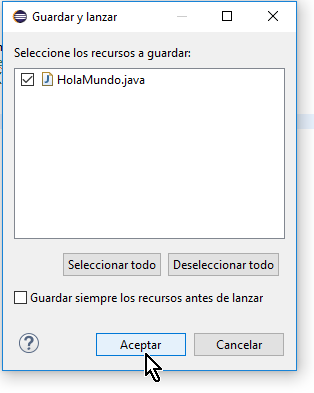
Al final tu programa ejecutará en la consola de forma similar a como ves en nuestro ejemplo en la Imagen #10.
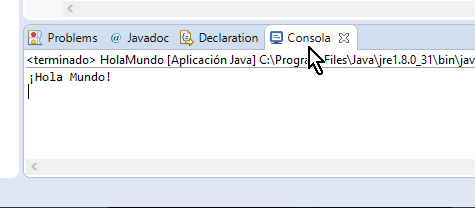
Listo, con estos pasos ya eres todo un experto en cómo ejecutar un programa de Java en Eclipse.
