La presentación de una diapositiva en PowerPoint es una herramienta dinámica sobre la proyección y presentación de ideas o negocios, hasta conferencias o charlas. Normalmente, cortas de texto y llena de imágenes, pero al configurarlo, podremos voltear la imagen según necesitemos en la diapositiva.
Voltear una imagen horizontalmente en PowerPoint
Inicialmente, el uso de imágenes puede ayudar a impartir el mensaje dedicado en la diapositiva, de modo que, editar estas imágenes es un elemento fundamental en la distribución de la presentación.
Primero debemos insertar nuestra imagen correspondiente en nuestra diapositiva y seleccionarla, esta imagen al ser seleccionada se mostrará en un recuadro tal y como se muestra en la imagen #1.

Posteriormente, nos ubicaremos en la pestaña de Formato y en la sección de Ordenar ubicaremos el botón de Girar objeto. Este botón lo conseguirás tal cual se observa en la imagen #2.
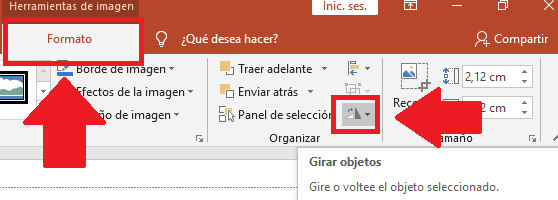
Esta selección nos mostrará un menú de opciones en la cual se evidencia la opción Voltear horizontalmente, que daremos clic para ejecutar, como se muestra en la imagen #3
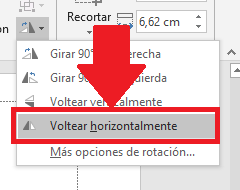
Automáticamente se rotará la imagen tal como puedes ver en la imagen #4.
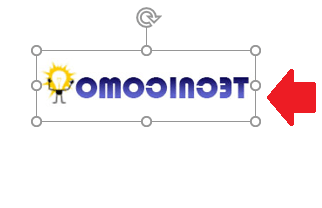
Y listo, así podrás voltear una imagen horizontalmente en PowerPoint y distribuir la imagen como plazcas en la diapositiva.
Rotar imagen desde la selección con el mouse
Al insertar la imagen y seleccionarla podrás notar un recuadro del cual haremos uso para voltear la imagen a nuestro gusto, como puedes ver en la imagen #5.
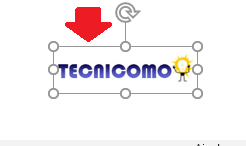
Para voltearla en el sentido horizontal, daremos clic en la esquina superior derecha de la selección. Luego, arrastraremos hasta el lado opuesto en el sentido de derecha a izquierda o viceversa, como se puede ver en la imagen #6.
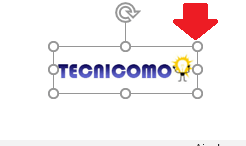
Y listo, de esta forma podrás voltear la imagen horizontalmente tanto en el menú como manualmente con un clic.
