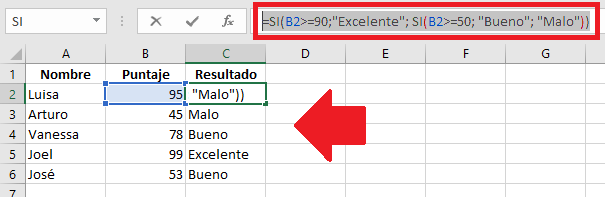Excel es un programa que cuenta con múltiples herramientas, comandos y funciones lógicas que le permiten al usuario realizar un trabajo en menor tiempo y con mayor eficiencia.
Sin embargos, de forma general estas funciones son ignoradas e incluso poco utilizadas. En tal sentido, si estas implementado Excel y quieres agregar en tu tabla si se cumple o no cierta circunstancia, aprende cómo usar la función SI en Excel.
Función SI en Excel ¿Cómo utilizarla?
La función SI o mejor conocida en inglés como función IF, ayuda a comprobar si se desempeña o no una determina situación, anexado en una columna determinada el término “SI” o “NO” según sea el caso.
Por su parte, algo importante al implementar esta función es conocer que esta última no discrimina entre mayúsculas y minúsculas, es decir, no toma en cuenta esta diferencia.
Además, se debe señalar que la función SI se rige por tres partes o determinantes en su fórmula, las cuales son:
- Prueba lógica: que determina si la condición se cumple o no.
- Valor SI verdadero: acción a ejecutar si se cumple la condición.
- Valor SI falso: acción a ejecutar si no se cumple la condición.
¿Cómo aplicar la función SI?
Al trabajar con la función SI se deben agregar datos a dos columnas, la primera debe contener a qué o quién se le otorgará el resultado y la segunda debe tener el valor con el cual se ejecutará la acción. Además, de una tercera donde aplicaremos la fórmula de la función SI.
Inicialmente debes abrir tu documento Excel, y anexar los datos respectivos en las dos columnas base, como se muestra en la imagen #1.
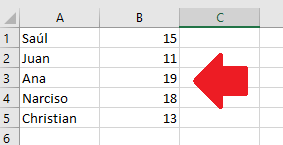
Luego, debes seleccionar la casilla donde quieres que aparezca el resultado de la función SI. Y seleccionar la opción de insertar función, como señala la imagen #2.
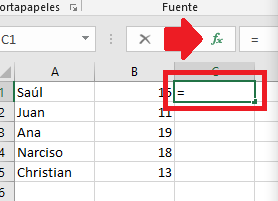
Hecho esto debes elegir la función SI y presionar el botón de aceptar, como se observa en la imagen #3.
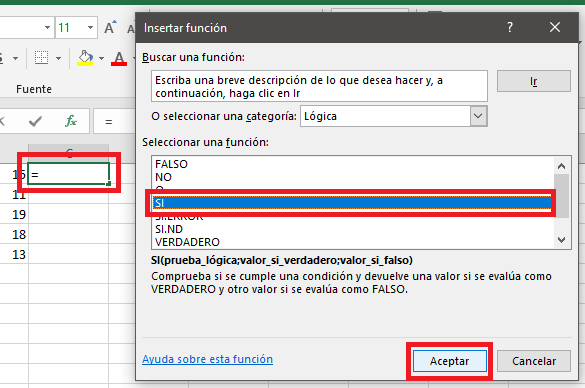
En la nueva ventana debes anexar la información adecuada para la formula SI y al finalizar presionar el botón de aceptar, como se muestra en la imagen #4.
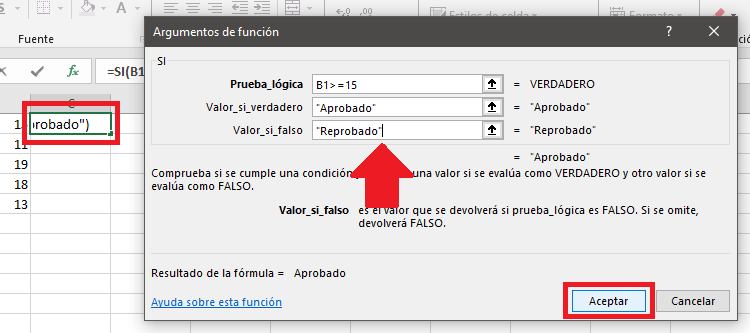
Al hacer esto, podrás ver que en la casilla seleccionada ahora aparece alguno de los parámetros que previamente anexaste. Además, puedes ver o modificar la formula, como se evidencia en la imagen #5.
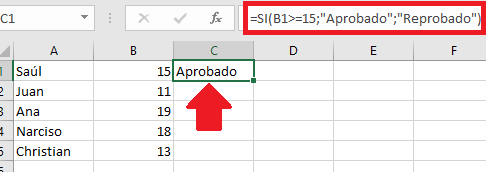
NOTA: para seguir con las siguientes casillas, puedes copiar y pegar la fórmula de la función SI. Pero modificando el numero de casilla a la que corresponda el resultado.
Al finalizar el resultado serán todas las casillas llenas con los pasos anteriores, como se puede ver en la imagen #6.
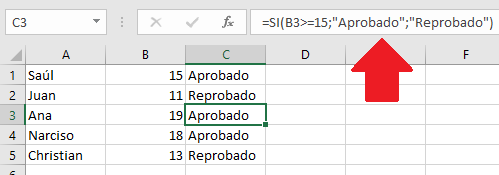
De esta forma, la función SI puede aplicarse de en datos numéricos, fechas y demás variables. Además, puedes aplicar una función SI dentro de otra, para obtener mayor especificidad, por ejemplo:
Si buscamos que nuestra tabla muestre la palabra excelente cuando el valor sea mayor a 90 puntos. Pero que a su vez muestra los términos de bueno con un puntaje de 70 y malo cuando sea menor a 50 puntos.
Formula: =SI(B2>=90;»Excelente»; SI(B2>=50; «Bueno»; «Malo»))
Así, solo debemos ingresar los datos y agregar la formula correspondiente en el campo que los necesites, como puedes ver en la imagen #7.