Power Point te permite realizar increíbles presentaciones para; tus eventos, actividades académicas o cualquier ocasión que requiera la proyección de una imagen. Con él, puedes darle vida a tus imágenes y textos con gran facilidad. Usando las animaciones de Power Point podrás llevar a cabo estas acciones. Por eso, en este artículo hablaremos de Cómo usar animaciones en Power Point.
Usar animaciones en Power Point para darle vida a tus presentaciones
En un primer momento, deberás elegir cual presentación quieres darles a tus objetos. Para hacerlo, ve a la pestaña insertar que se muestra en la imagen #1
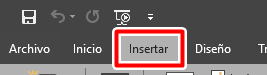
Selecciona algún tipo de objeto, (imagen, cuadro de texto, tabla, forma, entre otros), como se muestra en la imagen #2

Una vez colocada la imagen donde quieras que aparezca, ve a la pestaña animaciones. Mírala en la imagen #3

Podrás encontrar un menú con las animaciones más frecuentemente usadas. Si ninguna de ellas te convence, haz clic en la flecha hacia abajo al lado de dicho menú y se desplegarán las demás. Observa esto en la imagen #4

Podrás ver que existen tres tipos de animaciones, de entrada, de énfasis y de salida. Empieza seleccionando una de entrada. En la imagen #5 podrás ver las presentaciones listadas.
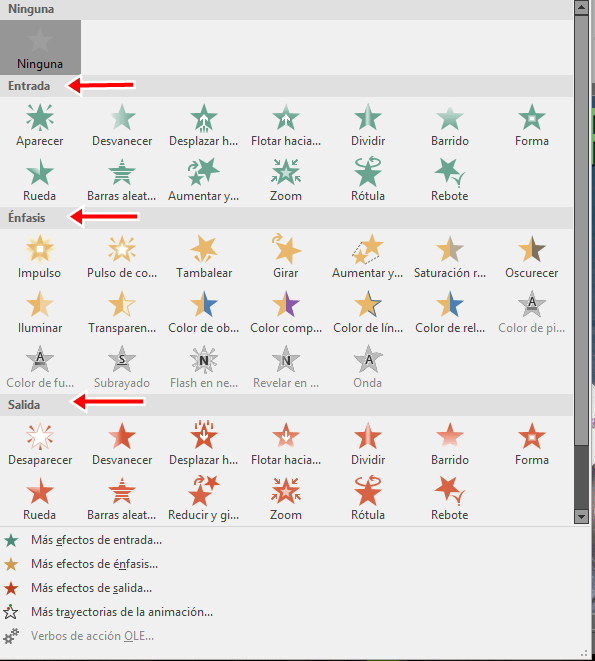
Notarás que, al seleccionar una animación, apareció un pequeño cuadro con un número arriba y a la izquierda de la imagen. Este número indica el orden en el que aparecerán las imágenes en la diapositiva. Obsérvalo en la imagen #6
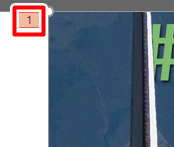
Si reproduces la presentación, verás que esta aparecerá en el momento en que hagas clic.
Si quieres agregar otra presentación al mismo objeto; selecciona agregar animación en la misma pestaña animaciones que podrás ver en la imagen #7
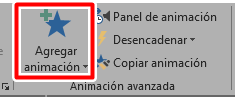
Puedes seleccionar una imagen de énfasis representadas de color amarillo. Verás este paso en la imagen #8
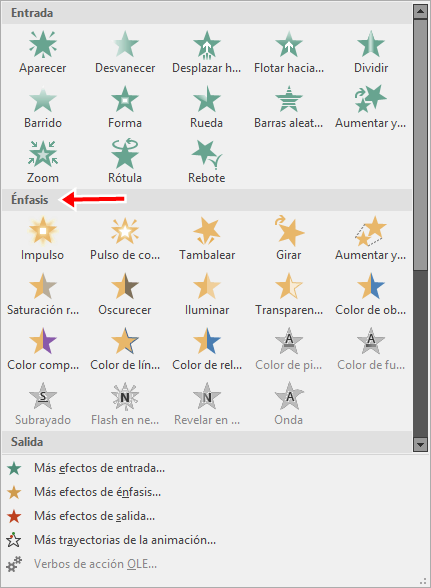
Verás que aparece ahora un cuadro pequeño con el número 2.
Cómo configurar la velocidad y el inicio de las animaciones
Ve a la pestaña intérvalos, allí, encontrarás las opciones inicio, duración y retraso. Las verás en la imagen #9
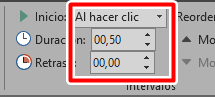
En la opción inicio podrás elegir si la animación deberá iniciar al hacer clic, con la anterior o después de la anterior. Así lo verás en la imagen #10
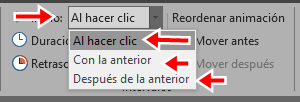
Si eliges al hacer clic, la animación iniciará al clicar en la pantalla. Por otro lado, si eliges con la anterior, ambas animaciones iniciarán al mismo tiempo. Ahora bien, si eliges después de la anterior, la animación iniciará después de que termine la anterior.
Utilizando las opciones duración y retraso podrás regular la velocidad y el tiempo que tarda en iniciar la animación.
Y esto es todo, con estos tips básicos podrás usar animaciones en Power Point en cualquier presentación y hacerla cobrar vida ante tus ojos.
