Microsoft Corporation, creador de la suite ofimática Microsoft Office de donde destaca el programa Word, debido a que es considerado uno de los mejores procesadores de texto. Este programa permite una grata experiencia para el usuario en la edición de documentos con diversas herramientas, como tachar un texto, subrayar, resaltar y demás. Entre estas herramientas, se encuentra la de tachado, el cual permite aplicar o quitar un formato de tachado al texto que hayas seleccionado. Por lo general, esta herramienta es utilizada para realizar etiquetas, eliminar o modificar el documento. A continuación te mostraremos cómo tachar texto en Word.
Cómo tachar un texto en un documento de Word
Al usar esta herramienta se pueden destacar tres modalidades: tachado simple, tachado doble o tachado personalizado. Es por ello, que se explicará paso a paso cada una de ellas. El primer paso a realizar es abrir el respectivo documento de Word en nuestra PC y continuar las siguientes indicaciones.
Para el caso de tachado simple, una vez abierto el documento Word deberás proceder a seleccionar el texto que deseas tachar y hacer clic en Tachado. Esta opción se halla en la pestaña Inicio, en el área de Fuente. Asimismo, en caso de querer quitar este tachado, deberás repetir los mismos pasos, tal como muestra la imagen #1.
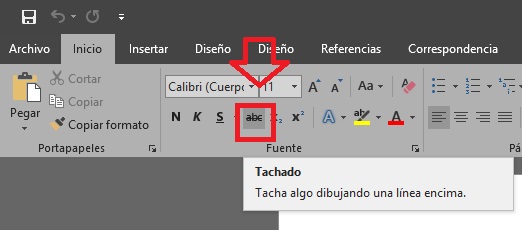
Ahora bien, en caso de querer realizar un doble tachado, es preciso que se dirija a la sección Fuente y hacer click en el recuadrito en la parte derecha. Al hacerlo le aparecerá un recuadro con diversas opciones, entre las cuales deberá escoger la de Doble tachado y posteriormente el botón Aceptar. Esto lo puedes observar en la imagen #2.
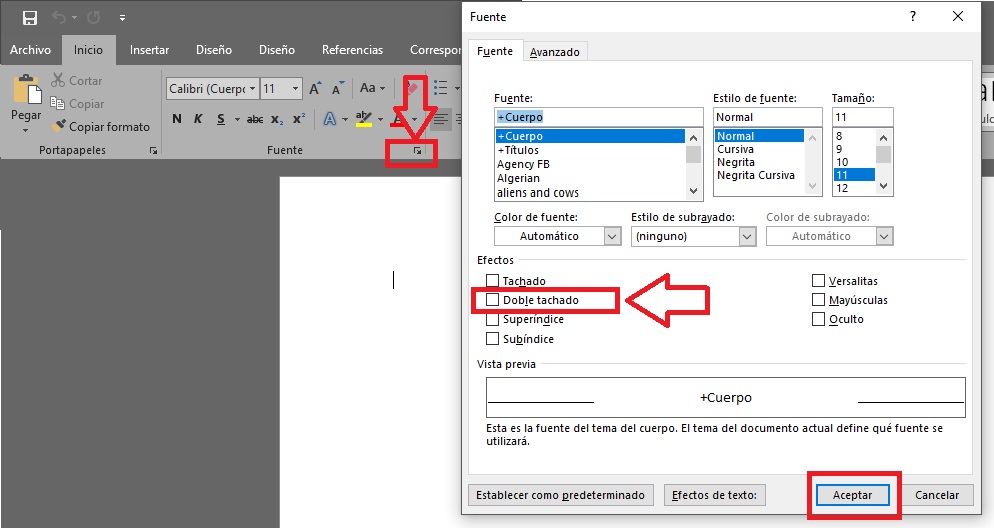
Una vez realizado esto, es preciso que seleccione el texto y presione en el botón Tachado nuevamente para realizar el tachado correspondiente. De esta misma manera, puede agregar y quitar el Doble tachado. Ver el ejemplo en la imagen #3.
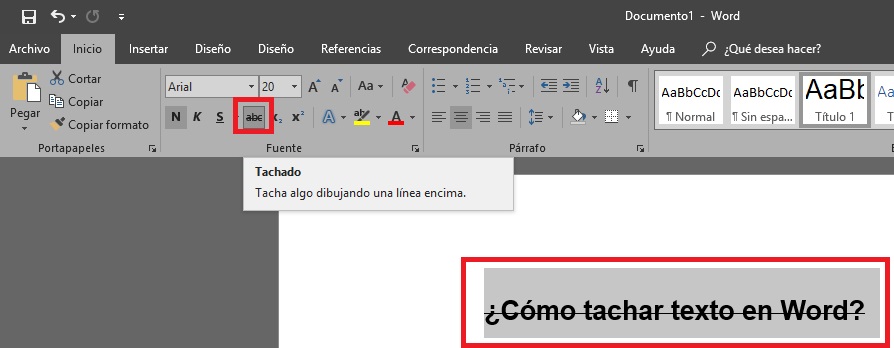
Tachar un texto en Word con atajos de teclado
Para el último caso de personalizar tu propio tachado, el mismo consiste en un método más avanzado y se lleva a cabo por los campos de Word. Empieza con presionar las teclas Control+F9. Al hacerlo aparecerán un par de llaves en las que se escribirá un código, la palabra a ser tachada y el carácter que se utilizará para personalizar el tachado. Este código coincidirá con la cantidad de letras a tachar de la palabra escogida. Vea la referencia en la imagen #4.
NOTA: para que funcione debemos agregar la siguiente fórmula: { EQ \O( ;******) }
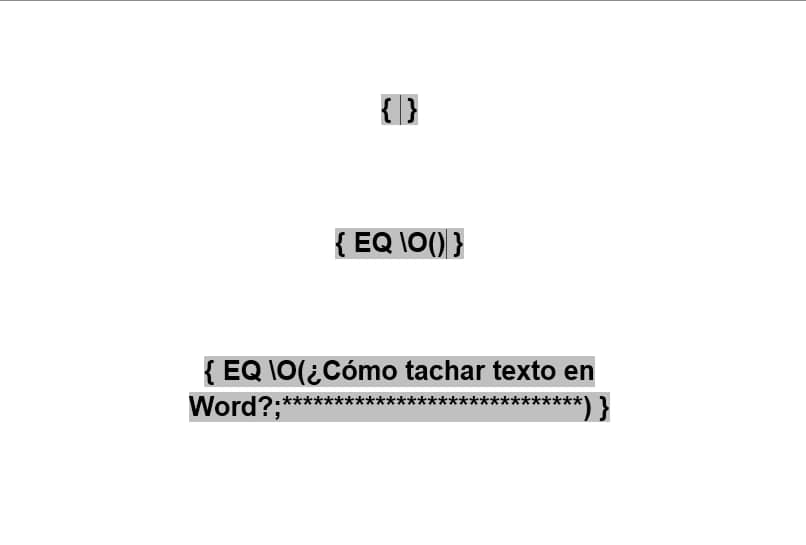
Posteriormente introducido cada uno de éstas, se procede a presionar Alt+F9 y la palabra se tachará con mucho éxito con el caracter escogido. Observe un ejemplo en la imagen #5.

Sin embargo, en caso de querer personalizar aún más, es posible cambiar el color y diseño del tachado. Para esto debe seleccionar los caracteres para elegir la Fuente y el Color de Fuente, como se observa en la imagen #6.
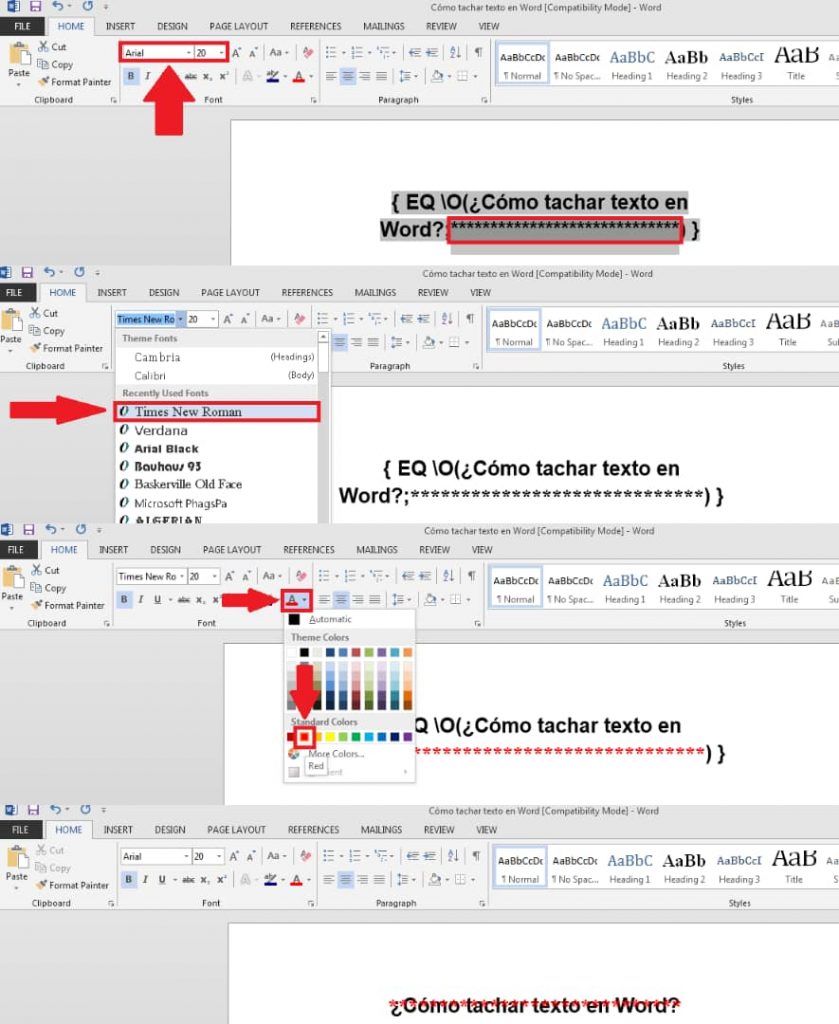
De esta manera, Word te permite realizar un tachado simple, un tachado doble o un tachado personalizado. Dando a relucir el por qué se considera como uno de los mejores procesadores de textos actuales. Y así podrás tachar un texto en Microsoft Word.
