Excel es una herramienta estupenda si quieres agilizar el cálculo y organización de un presupuesto e incluso nómina de trabajo. Pues al aplicar una fórmula correcta en sus celdas puedes obtener grandes cálculos en pocos segundos. Solo basta con administrar los datos básicos y unos cuantos clics. Es por ello, que te enseñaremos cómo sumar todas las celdas de una fila o columna en Excel a continuación. Comencemos.
Cómo sumar en el programa de Excel
Existen variadas formas de realizar una suma en la tabla de Excel. Por ese motivo te explicaremos las más sencillas y rápidas de aplicar. Inicialmente debes tener la tabla en Excel los respectivos datos que desees calcular, como se muestra en la imagen #1.
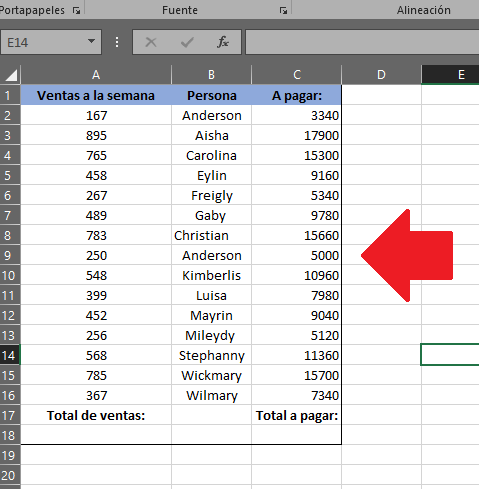
Luego debes elegir una casilla en blanco para agregar el resultado de la suma a realizar, como se observa en la imagen #2.
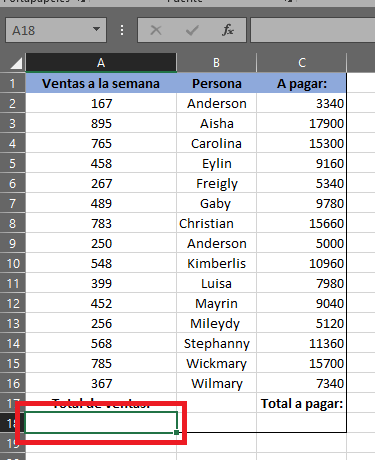
Hecho debes dirigirte a la pestaña de Formulas y dale clic en Insertar función. Esto se evidencia en la imagen #3.
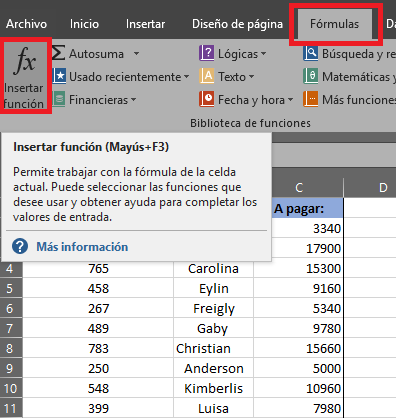
En la nueva ventana emergente debes seleccionar la función que desees realizar. En este caso busca la que dice SUMA. Cuando la encuentres presiona el botón de Aceptar, como muestra la imagen #4.
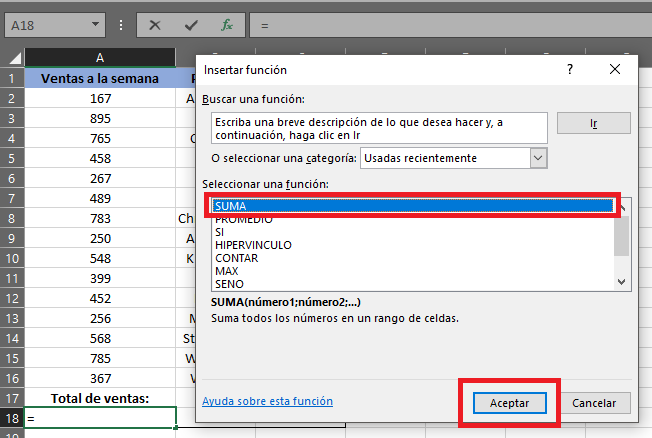
En la nueva ventana debes introducir el número de la casilla, anexando solo la primera y ultima casilla que componen la fila. Luego solo debes presionar el botón de Aceptar, como puedes ver en la imagen #5.
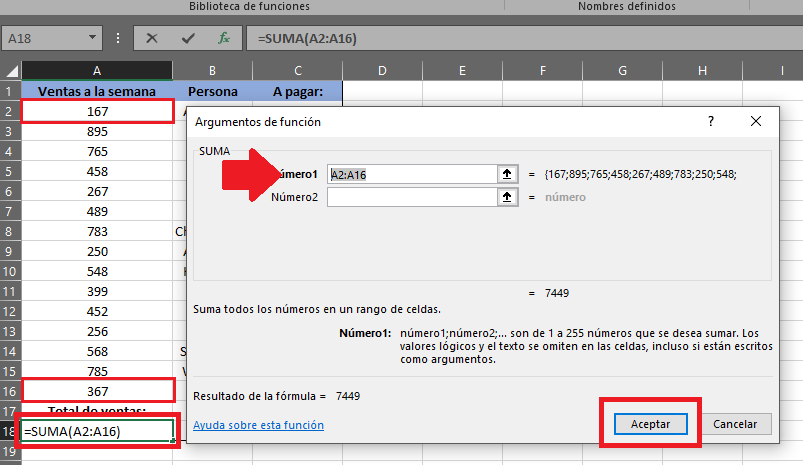
Realizar suma de las casillas de Excel con Autosuma
Otra forma de realizar una suma rápida es sombrear todas las casillas que necesites calcular y dirigirte a la pestaña de Inicio o de Fórmulas. Luego debes presionar el botón de Autosuma, como muestra la imagen #6.
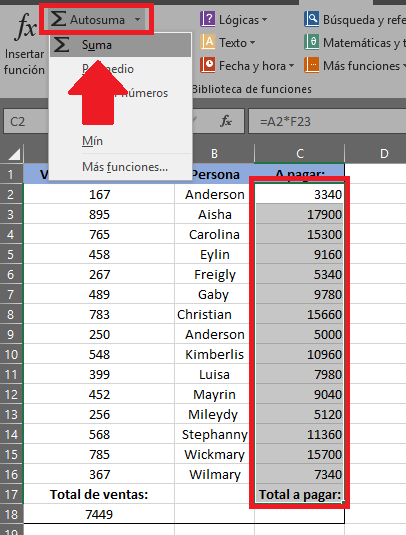
Así éste es el resultado final de tu tabla de Excel, bien sea aplicando un método u otro, como se evidencia en la imagen #7.
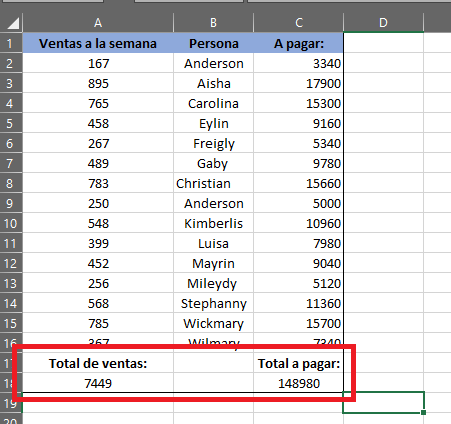
Sin importar que método prefieras utilizar ya sabes cómo realizar la suma de todas las celdas de una fila o columna de forma rápida y sencilla, sin perder tiempo y con gran facilidad.
