Si trabajas escribiendo textos en Word, seguramente te interesará saber cuánto tiempo de edición en documento Word inviertes en tu trabajo. Aquí te mostraremos cómo saber por cuánto tiempo has trabajado en un documento de Word. Es posible saber ésto por lo menos de dos formas diferentes:
- Si estás en el programa Word, dentro del menú principal hay una opción para visualizar el tiempo.
- Si no estás dentro del programa, puedes utilizar el Explorador de Windows para acceder a la misma información.
La precisión en la medición del tiempo de edición en tu documento en Word dependerá de cómo uses el editor, pero todo eso lo explicamos a continuación.
Cómo saber cuánto tiempo de edición en Documento Word
Para poder utilizar esta facilidad de Word adecuadamente, debes saber que el contador de tiempo trabaja en función de la cantidad de minutos que el documento de Word permanece en modo de edición (en tu pantalla), aun cuando no estés trabajando sobre él. Si cambias de aplicación, el contador se detiene.
Por ejemplo, si terminas de hacer algún cambio en tu documento y lo salvas, pero lo dejas en pantalla, se registrará el tiempo que quede abierto. Si lo dejas un día completo abierto, ese tiempo se registrará.
Así que, si deseas una medición precisa, debes salir del modo de edición del documento en Word cuando no vayas a trabajar en él. Así el contador se detendrá y reiniciará cuando lo abras nuevamente.
Tiempo de edición visto en documento de Word
A continuación, las instrucciones para conocer el tiempo de edición en documento Word de forma sencilla. En el menú superior del editor, ve a la pestaña Archivo como se muestra en la imagen #1.
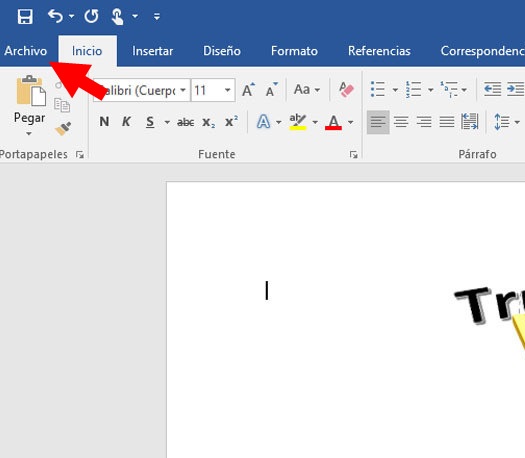
En el menú de la izquierda encontrarás una lista de opciones, siendo la primera la opción de Información como se muestra en la imagen #2.
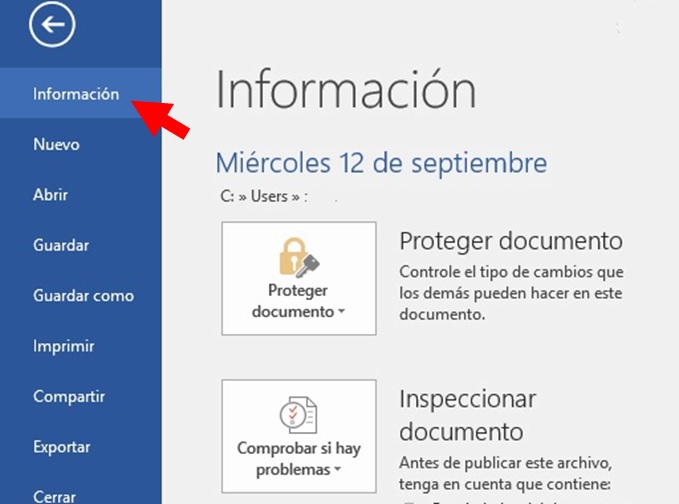
En esa misma pestaña, del lado derecho de la pantalla, encontrarás información agrupada en varias categorías. Ubícate en la categoría Propiedades. Verifica la información en el parámetro tiempo total de edición. Ese es el tiempo de edición que has tomado en el desarrollo del texto, como podemos observar en la imagen #3.
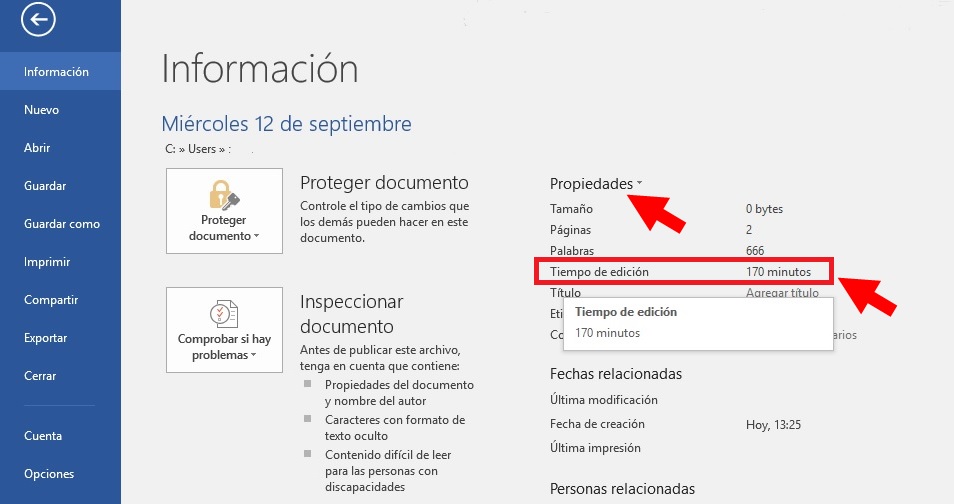
Tiempo de edición visto desde el Explorador de Windows
Si usas este método no necesitarás abrir el documento para conocer el tiempo de edición en Word. Sólo debes seguir los siguientes pasos. Ubícate en el directorio en el que se encuentra el archivo que te interesa usando el Explorador de archivos. Ésto se muestra en la imagen #4.
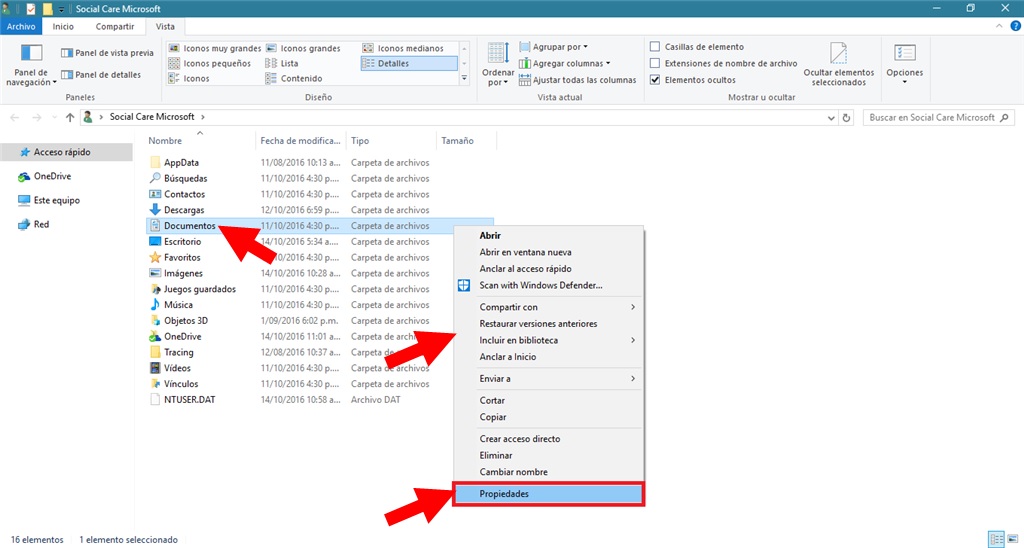
Haz clic sobre el archivo que deseas usando el botón derecho. Te saldrá un menú contextual. Selecciona la opción Propiedades del menú. Aparecerá una ventana emergente con la información general del archivo, como lo podrás encontrar en la imagen #5.
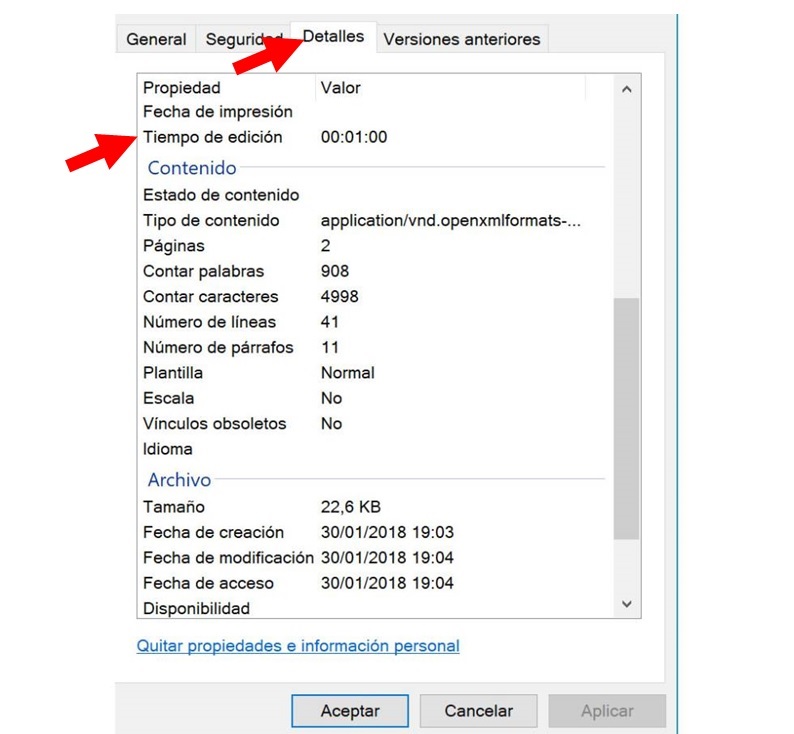
En esa ventana, ubicarás y seleccionarás la pestaña Detalles. Allí encontrarás el parámetro Tiempo total de edición con el valor correspondiente.
Y listo, así podrás saber cuánto tiempo has trabajado en un documento de Word, y llevar un mejor control sobre el tiempo que has dedicado a escribir o editar el contenido de texto. Que bien, ya explicamos cómo saber por cuánto tiempo has trabajado en un documento de Word. Esperamos te sea útil.
