Microsoft Word, comúnmente conocido como Word, es un software realizado por la empresa Microsoft Corporation. Con este procesador de texto el usuario puede crear y editar documentos de texto a su conveniencia y de esta manera realizar trabajos de mayor calidad. A pesar de que no es un editor de imágenes, en dicha aplicación puedes editar una imagen a tu gusto, ya sea para recortarla, modificar el color de ella o simplemente quitar el fondo de la imagen, si este no te agrada. A continuación te mostraremos cómo quitar el fondo de una imagen usando Word.
Cómo eliminar el fondo de una imagen con Word
Es pertinente que antes de seguir los pasos que te mencionaremos a continuación tomes en cuenta que primero debes tener el procesador de texto en tu computadora o tablet. Luego, simplemente debes abrir la aplicación dándole clic al icono de la misma como se muestra en la imagen #1.
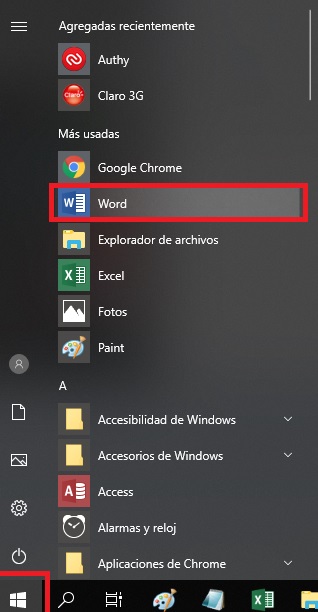
Después de ingresar es necesario que insertes o pegues la imagen que vas a editar. Si es una imagen de Internet, puedes copiar la foto y pegarla haciendo Control + V o presionando el botón derecho del mouse desde Word. Luego seleccionar la opción de pegar tal como se muestra en la imagen #2.
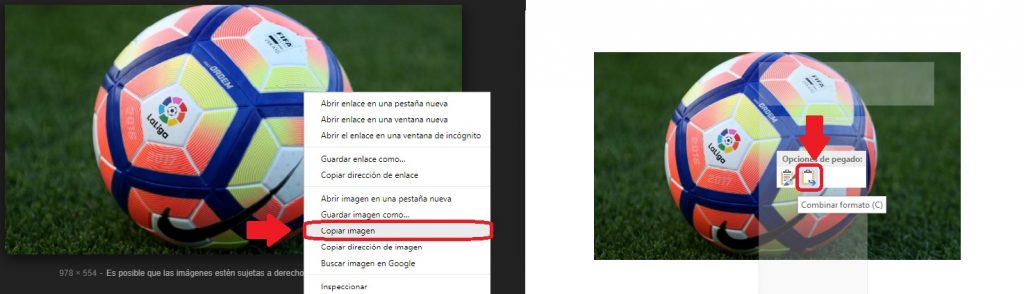
Por otra parte, si es una foto que se encuentra en tu ordenador debes ir al panel que se encuentra en la parte superior de la aplicación y hacer clic en la pestaña Insertar. Luego, simplemente seleccionar el botón Imágenes. Entonces localiza la imagen y luego debes hacer clic al botón Insertar para que puedas editar la imagen que desea. Esto se muestra en la siguiente imagen #3.
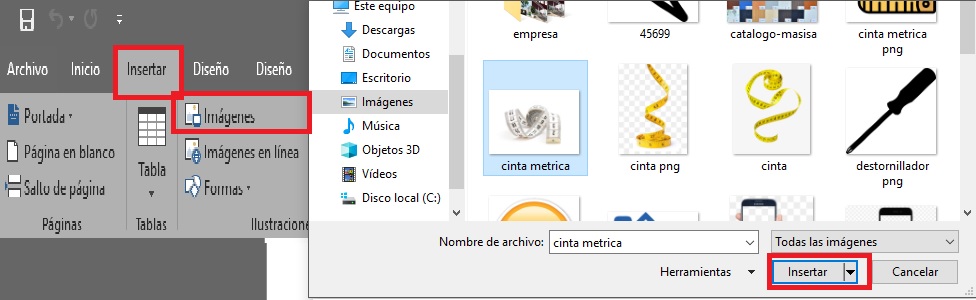
Una vez culminado el proceso anterior, es necesario que selecciones la foto con el cursor para que en la barra de herramientas aparezca las herramientas de la imagen. Después, debes seleccionar Quitar fondo para que puedas comenzar a editar la foto, tal como aparece en la imagen #4 a continuación.
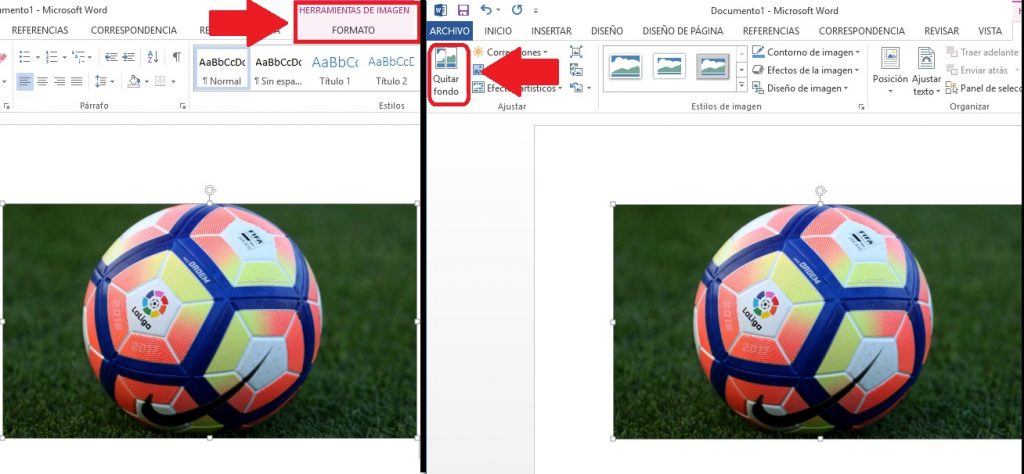
En la barra tendrás varias opciones para modificar tu imagen. Entre ellas está Marcar las áreas para Mantener. Al seleccionarla, podrás colocar signos de suma (+) para añadir esa parte que se encuentra en el recuadro a tu imagen final. El área en morado se eliminaría, como se muestra en la imagen #5 a continuación.
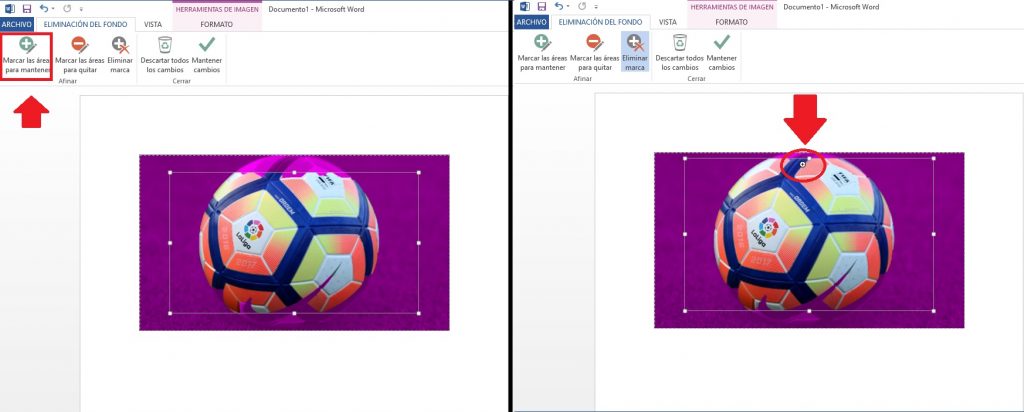
Agregar o borrar áreas de la imagen
Asimismo, está la opción Marcar las áreas para quitar. Donde puedes realizar lo opuesto a lo anterior, es decir, eliminar las zonas que no quieres que aparezcan en tu imagen con el signo (-) para denotar que lo quitaste, como se muestra a continuación en la imagen #6.
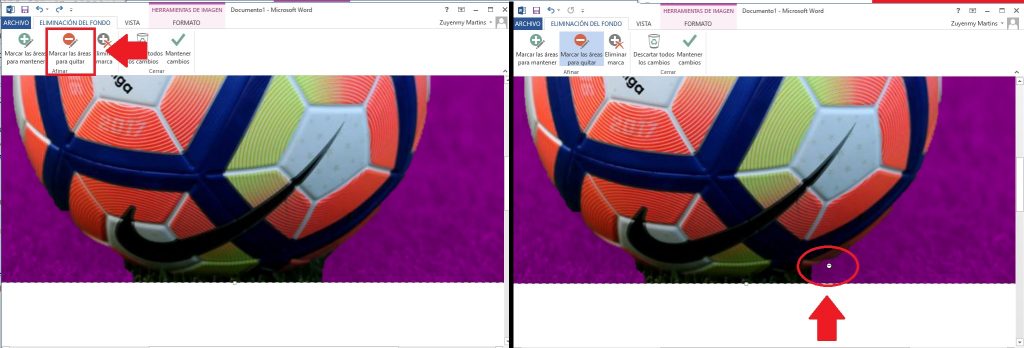
Por otro lado, se encuentra el botón Eliminar Marca, donde puedes quitar cualquier marca que pusiste con anterioridad. Luego, se encuentra la opción Descartar Cambios, el cual puedes usar si la edición no es lo que esperabas. Por último, pero no menos importante está Mantener Cambios. Al darle clic guardarás todas las ediciones anteriores como se muestra en la imagen #7.
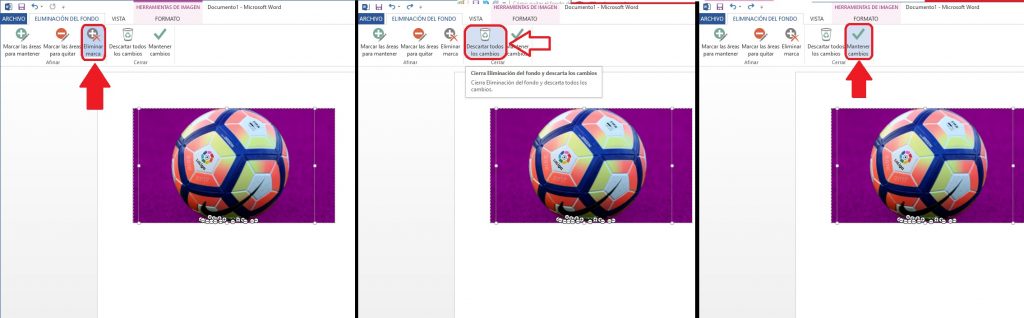
Y listo, ya sabes cómo quitar el fondo de una imagen usando Word. Ésta es una de las herramientas de edición de imágenes que este programa ofrece.
