En Word al realizar documentos lo más importante es proteger la autenticidad del texto, pero esto puede verse comprometido al compartir archivos con otros usuarios.
Sin embargo, Word ofrece una gran opción para evitar esta inconveniente, así te enseñamos cómo proteger segmentos de un documento Word contra la edición.
¿Cómo proteger segmentos de un documento de Word de la edición?
Lo más importante al crear un contenido es resguardar su calidad y autenticidad, por ello Word incorporar herramientas que te permitan bloquear segmentos o párrafos del inconveniente de ser modificados al compartirlos con alguien más.
Inicialmente debes abrir tu documento de Word y ubicar la pestaña de revisar. Allí, debes ubicar la sección de proteger y seleccionar la opción de restringir edición, como muestra en la imagen #1.
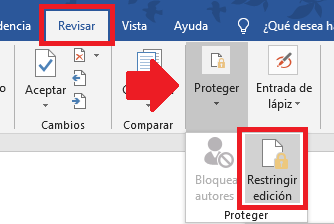
Hecho esto, aparecerá del lado derecho un menú lateral, allí debes selecciona la opción de permitir solo este tipo de edición en el documento, como señala la imagen #2.
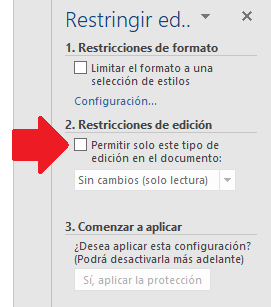
Al marcar esta casilla, veras que puedes elegir alguna opción del menú desplegable que se encuentra en la parte inferior. En esta última, debes elegir la opción de sin cambios (solo lectura), como se evidencia en la imagen #3.
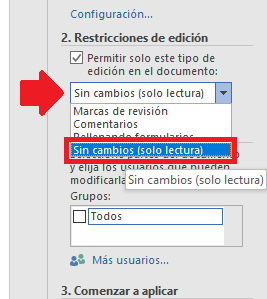
Inmediatamente, debes seleccionar el área o las secciones de tu texto que no deseas sufran alguna modificación. Para ello, solo sombrear el área y si quieres seleccionar varias solo debes dejar presiona la tecla Ctrl.
Además, al finalizar de seleccionar el área que no será cambiada, debes marcar la casilla de Todos, ubicada en el apartado de excepciones, como se observa en la imagen #4.

Así, si gustas agregar a un grupo de personas lo puedes hacer, al hacer clic en la opción de Más usuarios.
Cuando finalices la edición anterior, simplemente debes presionar el botón de Sí, aplicar la protección, como se puede ver en la imagen #5.
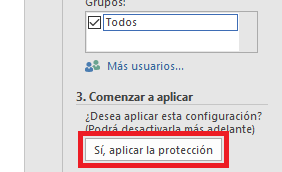
Culminado el paso anterior el sistema te mostrará una nueva ventana, donde debes elegir el método de protección. Es recomendable utilizar el método de contraseña, y debes agregar la palabra o cifras numéricas para tu contraseña, como se muestra en la imagen #6.
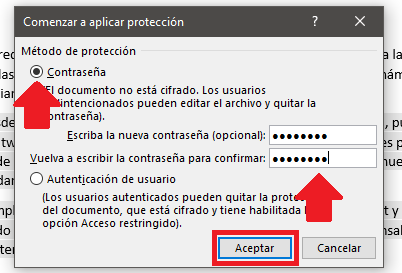
Al finalizar el texto habrá quedado de un color diferente y protegido. Además, ahora el menú lateral derecho te mostrará nuevas opciones, entre ellas se encuentra suspender la protección para eliminar el resguardo, como indica la imagen #7.
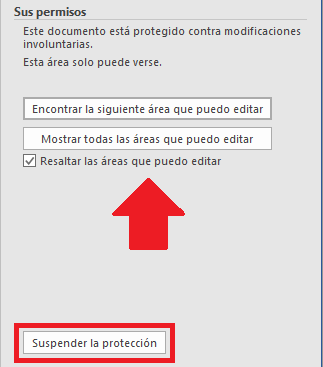
Así, de sencillo con estos sencillos consejos puedes agregar mayor protección a tus documentos al compartirlos con otras personas, sin temor a perder tu contenido.
