Cuando creas un documento en Word, bien sea un trabajo escolar, publicitario, presentación o cualquier otro, muchas veces colocas imágenes relacionadas con el texto. Sin embargo, dependiendo de lo escribas, quisieras posicionar la imagen para que vaya de acuerdo con la lectura. Por ello, en este sencillo artículo te enseñaremos cómo posicionar correctamente una imagen en Word de manera práctica y así personalices mejor tu trabajo.
Cómo posicionar correctamente una imagen en Word
Antes que nada, elije la imagen que deseas para tu documento de Word. Ciertamente, puedes buscarla en Internet y la guardas en el disco duro de tu computadora. Una vez hecho esto, abre el documento de Word y coloca el cursor donde quieres colocar la imagen.
Para insertar la imagen, dirígete a la pestaña de Insertar, ubicada en la parte superior derecha de la barra de opciones. De esta manera, se abre dicha pestaña y se desplega una serie de opciones. Entre éstas, deberás presionar a la opción de Imágenes, como lo muestra la imagen #1.
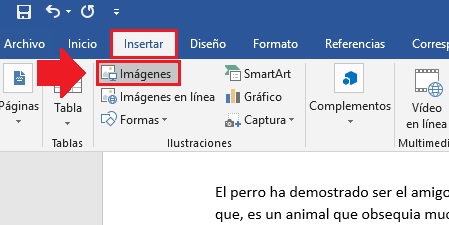
Y luego solo debes buscar la carpeta donde se encuentra la imagen y presionar la el botón de Insertar, como lo observas en la imagen #2.
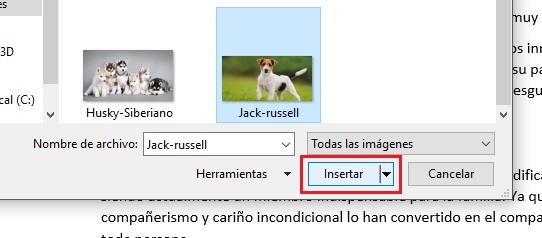
Ajusta el tamaño de la imagen
Hecho esto, la imagen se coloca en primer plano, en el lugar donde habías dejado el cursor y entre el texto. Para modificar su tamaño, presiona alguna de las esquinas de la imagen y arrastra hasta el tamaño que deseas que tenga. Puedes ver cómo en la imagen #3.
Posicionar la imagen en el documento
Para posicionar correctamente la imagen en el documento de Word, presiona sobre esta y dirígete a la pestaña de Formato. Refiérete a la imagen #4 para saber dónde está.
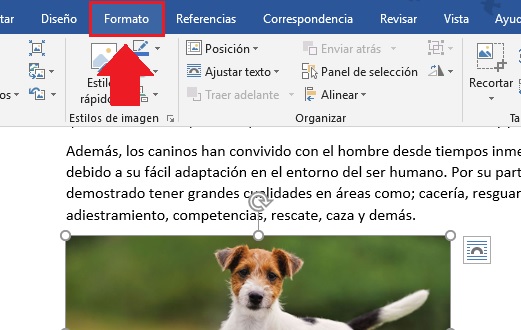
Allí accede a la opción de Posición y elige la opción que mejor se adapte con tu texto, como se observa en la imagen #5.
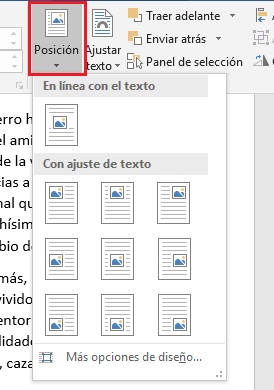
De esta manera, tienes varias opciones para ajustar la imagen en torno al texto. Para ello, presiona la opción Ajustar texto, como se muestra en la imagen #6.
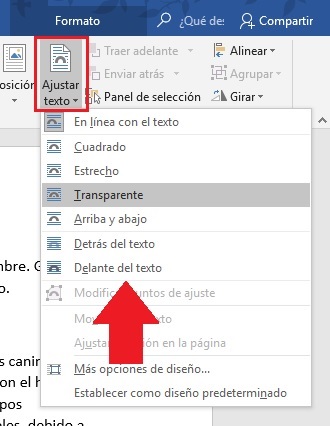
Aquí puedes elegir entre varias opciones para posicionar correctamente la imagen. Entre estas puedes elegir: En línea con el texto, Cuadrado, Estrecho, Transparente, Arriba y abajo, Detrás del texto y Delante el texto. Antes de elegir, puede colocar el cursor sobre cada opción y ver cual te conviene más.
De esta manera, ya sabes cómo posicionar correctamente una imagen en Word. Así le podrás dar mejor presencia a tu trabajo.
