Si sueles realizar tus presentaciones usando Microsoft, seguramente te has preguntado cómo personalizar las sombras en los objetos de PowerPoint, pues esta modalidad es muy común para resaltar objetos, texto e imágenes.
Así, las opciones para personalizar los objetos en PowerPoint son muchas y de fácil acceso y uso al usuario.
¿Cómo personalizar las sombras en los objetos de PowerPoint?
Para comenzar es necesario que tengas abierta tu diapositiva en PowerPoint. Selecciona el objeto cuya sombra deseas agregar, quitar o personalizar. Como se aprecia en la imagen #1.
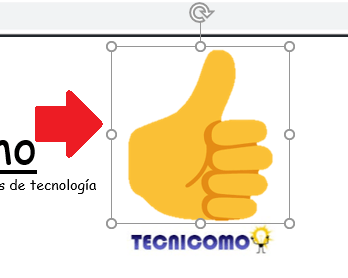
A continuación, en la pestaña de Formato y selecciona efectos de forma, como se muestra en la imagen #2.
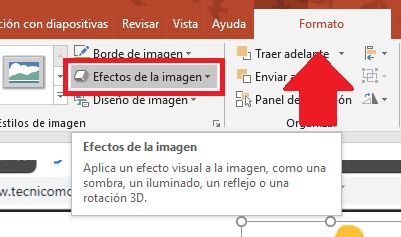
Así, aparecerá un menú desplegable en el cual debes elegir la opción de sombra e inmediatamente observarás distintos estilos de sombreado para tu imagen.
Este submenú tiene la capacidad de mostrar un ejemplo del sombreado y el nombre de cada uno de ellos, pero además al pasar el cursor sobre cada opción puedes ver simultáneamente el cambio en tu figura, como se puede observar en la imagen #3.
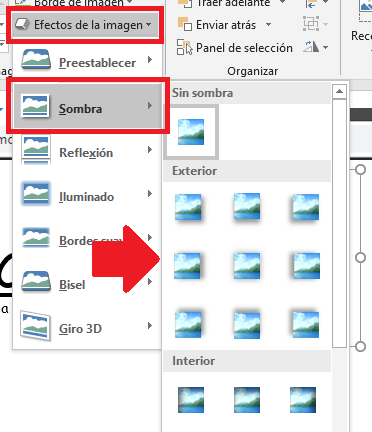
Sólo es cuestión de probar los sombreados que más llamen tu atención o que mejor luzcan sobre el objeto y luego hacer clic sobre él para aplicar los cambios.
Sombrear el texto de tu diapositiva
Sólo debes seguir los mismos pasos, selecciona tu cuadro de texto WordArt y aplica el sombreado que mejor combine con el estilo de presentación, tema y estilo de letra de tu elección.
Elegimos aplicar el sombreado de Reflexión y a continuación la última opción de Reflejo fuerte, como se muestra en la imagen #4.
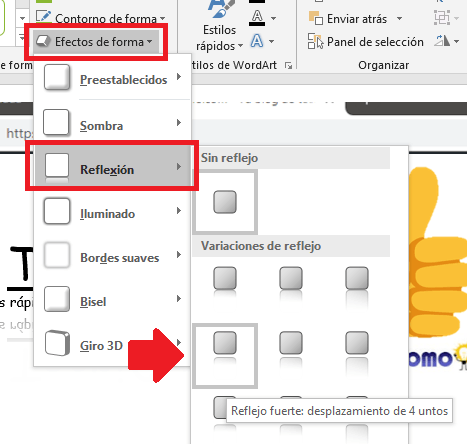
Otros efectos en PowerPoint
De igual manera haz clic sobre tu imagen. En la pestaña de Formato y estilos de imagen selecciona la flecha hacia abajo, como se aprecia en la imagen #5.
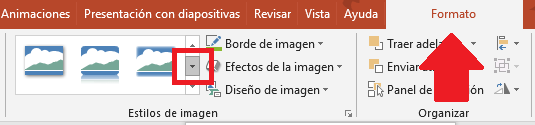
Se desplegarán muchas opciones de diseño de marco y sombreado donde podrás probar y seleccionar la de tu preferencia, como se indica en la imagen #6.
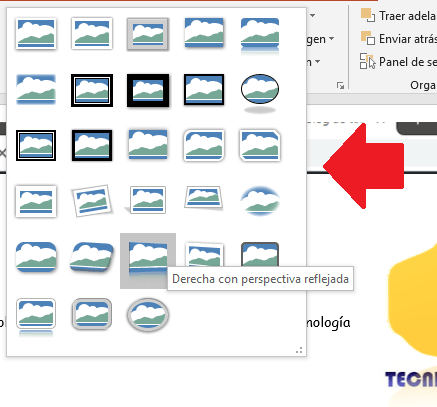
Prueba todos los estilos que quieras y personaliza tus objetos o textos de forma rápida y sencilla.
