Microsoft Office es el editor de texto por excelencia en los dispositivos, pues brinda herramientas y acceso a innumerables opciones, que permiten modificar los documentos a nuestro gusto. De esta manera, una forma de hacer más interactiva la experiencia al utilizarlo es personalizar el tema y fondo de Office. Haciendo que sea más divertido escribir o editar cualquier texto, por otra parte, esta configuración esta disponible para Office 365, Office 2016 y 2013. Y además, funciona en sistemas operativos de Windows 7, 8 y 10, sin ningún problema. Ahora te mostraremos cómo personalizar el tema y el fondo de Microsoft Office.
Cómo cambiar el tema y el fondo de Microsoft Office
Para realizar la configuración de modificar el tema y fondo de Office, solo bastan unos cuantos minutos, puesto que, es muy fácil y rápido de hacer.
Solo debes abrir tu documento en Microsoft Office y dirigirte a la pestaña de Archivo, como lo muestra la imagen #1.
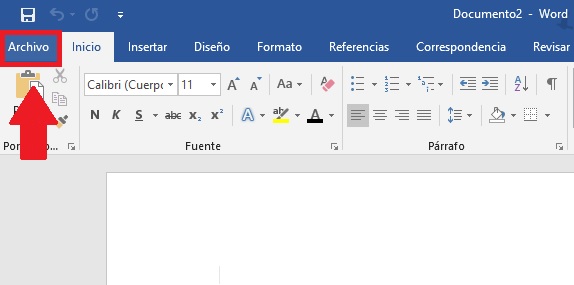
Luego, cuando aparezca el menú lateral, debes bajar el cursor y seleccionar la opción de Cuenta, como lo deja ver la imagen #2.
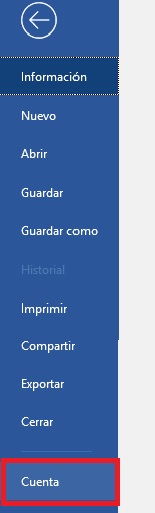
Hecho esto, verás como aparecen nuevas alternativas. Allí debes pulsar sobre el menú desplegable de Fondo de Office y elegir la opción que más te guste, como lo señala la imagen #3.
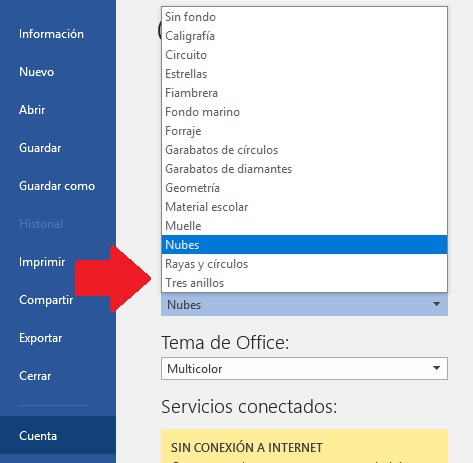
Mientras que, si buscas solo modificar el color de tu Office debes seleccionar el menú desplegable de Tema de Office. Y elegir entre las opciones de Multicolor, Gris Oscuro, Blanco o Negro, como lo muestra la imagen #4.
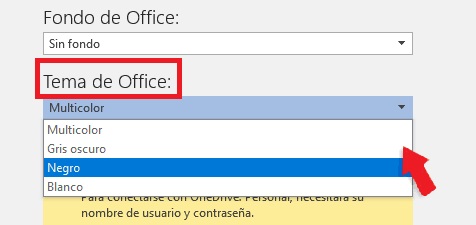
Por otro lado, existe otra forma de realizar este mismo proceso. Para ello, debes seleccionar la pestaña de Archivo, como lo muestra la imagen #5.
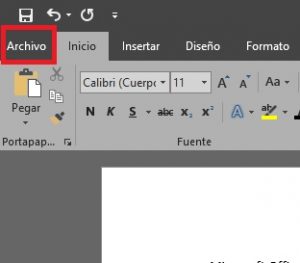
Luego, en el menú lateral, haz clic sobre la alternativa de Opciones, como lo muestra la imagen #6.
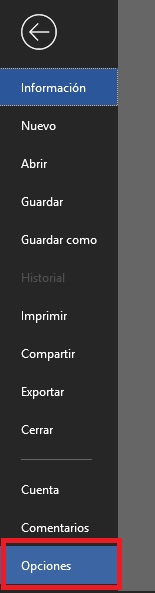
Hecho esto, selecciona la categoría de General. Entonces busca el apartado de Personalizar la copia de Microsoft Office. Y allí, puedes realizar los cambios de tema y fondo de Office. Al finalizar solo pulsa Aceptar, como lo muestra la imagen #7.
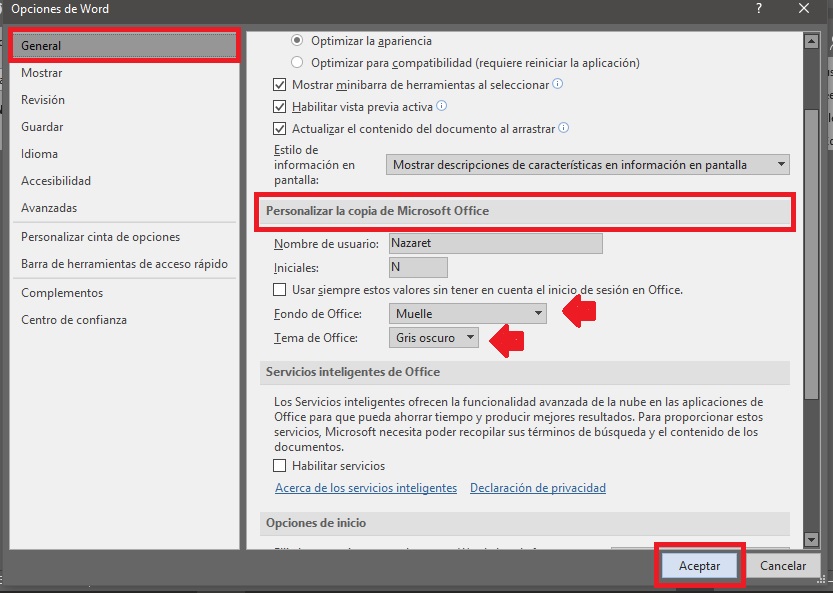
Además de esto, puedes incluso modificar el color de la pagina de Office. Para hacerlo, selecciona la pestaña de Diseño. Luego presiona la opción de Color de página. Y elige el color que más te guste, como se observa en la imagen #8.
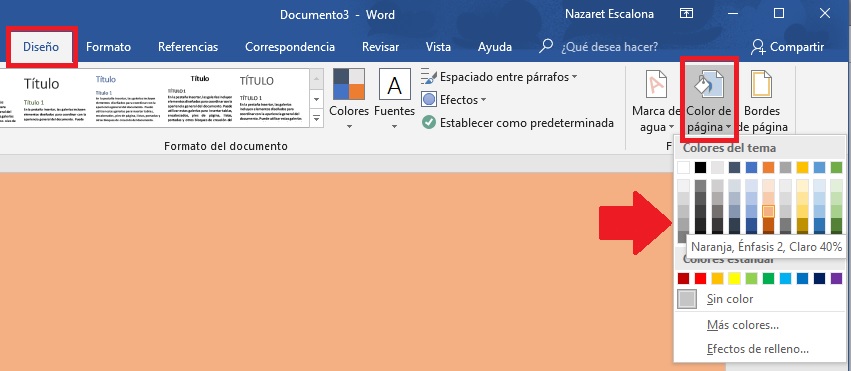
Y según lo que hayas elegido de tema y fondo de tu Microsoft Office, el resultado será una interfaz ajustada a tu gusto. Como lo muestra la imagen #9.
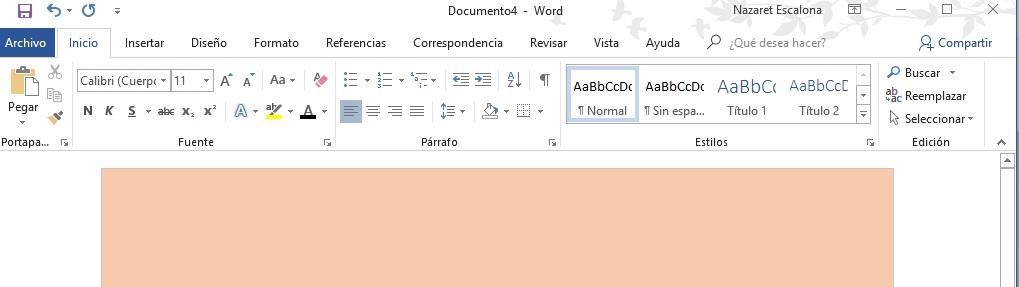
De forma sencilla y rápida ya sabes cómo personalizar el tema y el fondo de Microsoft Office. Sin mayor dificultad y en unos cuantos pasos.
