Entre las funcionalidades de Microsoft Excel, encontramos la necesidad de ordenar los datos suministrados en la plataforma. Según las funciones de la hoja de cálculo podremos ordenar los elementos de forma personalizada y con los lineamientos que solicitemos.
Ordenar todos los datos en Microsoft Excel
Según los requerimientos, podemos ordenar los datos en Excel en la hoja de cálculo en la pestaña de Ordenar y filtrar en la pestaña de inicio tal y como se muestra en la imagen #1.

De esta sección implementaremos las tres primeras opciones de ordenar de la A hasta la Z y en orden personalizado. En este caso de ejemplo, organizaremos una tabla de datos correspondiente a una serie de pagos registrados por diferentes usuarios, la cual ordenaremos a continuación.
En la sección de “Nombres” organizaremos la columna a través de la pestaña de la A a Z tal y como se muestra en la imagen #2.
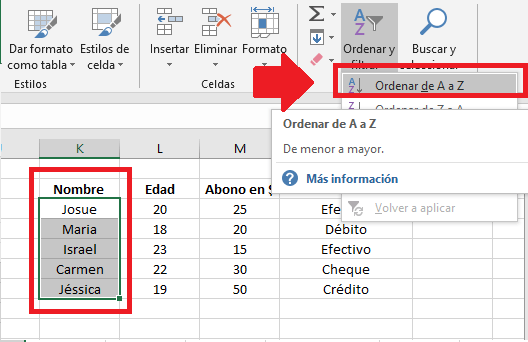
Esta selección mostrará una ventana de opciones en la cual mostrará “Ampliar la selección” o “Continuar con la selección actual”, seleccionamos esta última si únicamente deseamos organizar los nombres en la tabla, esto mostrará el orden alfabético de la columna, pero el resto de los datos quedará sin orden correspondiente a cada nombre, tal como se muestra en la imagen #3 y en la imagen #4.
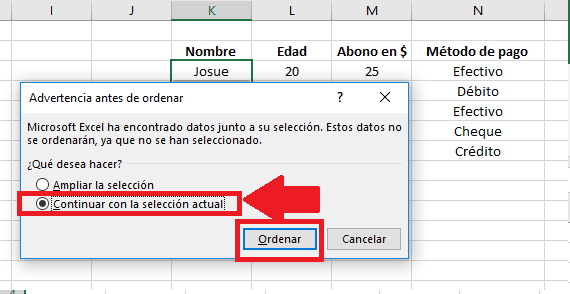
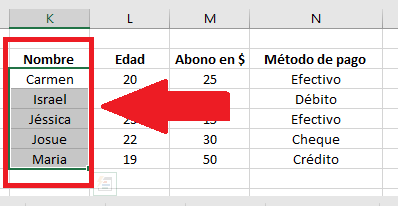
Para ordenar el resto de los datos debemos seleccionar la opción de “Ampliar la selección” y cada dato se ordenará con respecto a cada nombre correspondiente. Tal como se muestra en la imagen #5 y en la imagen #6.
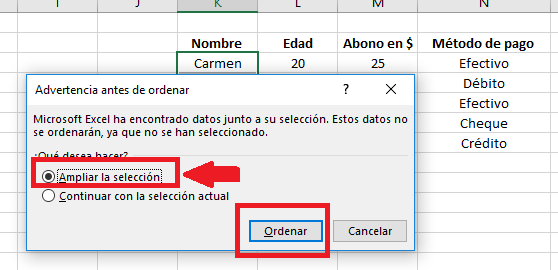
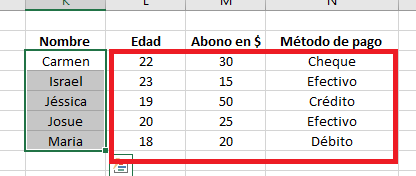
Establecer orden personalizado en los datos de Excel
Posteriormente, podremos organizar los datos de la tabla según los elementos de mayor relevancia para nosotros. En este caso organizaremos según el método de pago implementado, lo realizaremos a través de la opción de Orden Personalizado, esta opción la encontraremos como se muestra en la imagen #7.
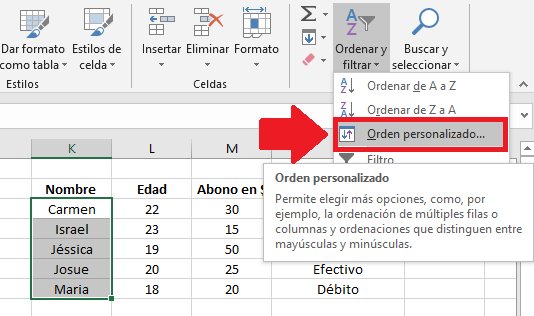
De esta manera, se desplegará una nueva ventana de opciones, en este caso en la sección de Ordenar por, estableceremos la columna base al orden que tendrá la tabla principalmente, y su criterio de orden según convenga, tal como se muestra en la imagen #8, estableceremos el orden a partir del método de pago en el ejemplo.
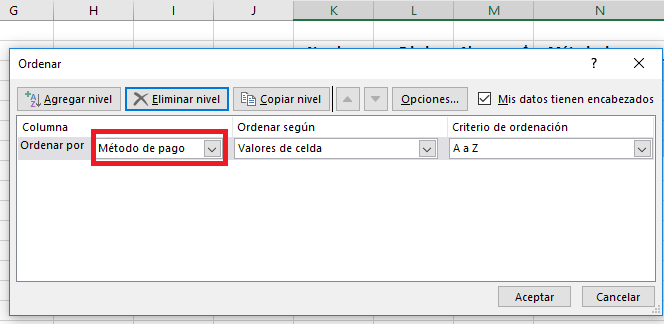
Luego, podrás añadir un segundo parámetro de orden de la tabla en la opción superior de Añadir Nivel, donde estableceremos de igual manera la columna determinante del orden y su criterio de orden. Al igual que, si deseas eliminar este criterio de orden podrás seleccionar la opción de Eliminar Nivel, como observaremos en la imagen #9.
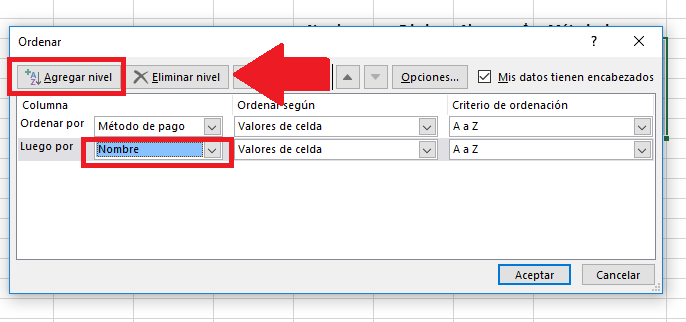
Y listo, así podrás ordenar por completo los datos en Excel de diferentes formas y cubriendo la organización personalizada de cada celda o tabla.
