Word es un editor de texto maravilloso y muy fácil de utilizar. Por medio de este tutorial, podrás aprender a utilizar una excelente opción administrativa que permite “ocultar texto” confidencial y delicado dentro de un documento, o simplemente ocultar palabras innecesarias antes de imprimir, si así lo deseas. Recuerda que puedes descargar el editor de textos Microsoft Word dentro del paquete completo que puedes descargar en la página principal de Microsoft Office. Ahora pasemos a ver cómo ocultar texto en un documento de Word.
Para ocultar texto en tu documento Word, sigue estos sencillos pasos
Lo primero que tienes que hacer es seleccionar el texto que deseas ocultar. Una vez seleccionado el texto, acceder al comando que da formato a este. Para ejecutarlo, tienes dos opciones:
Una vez seleccionado el texto dar clic al botón derecho del mouse y en la lista de opciones desplegada, escoger Fuente tal como se observa en la imagen#1.
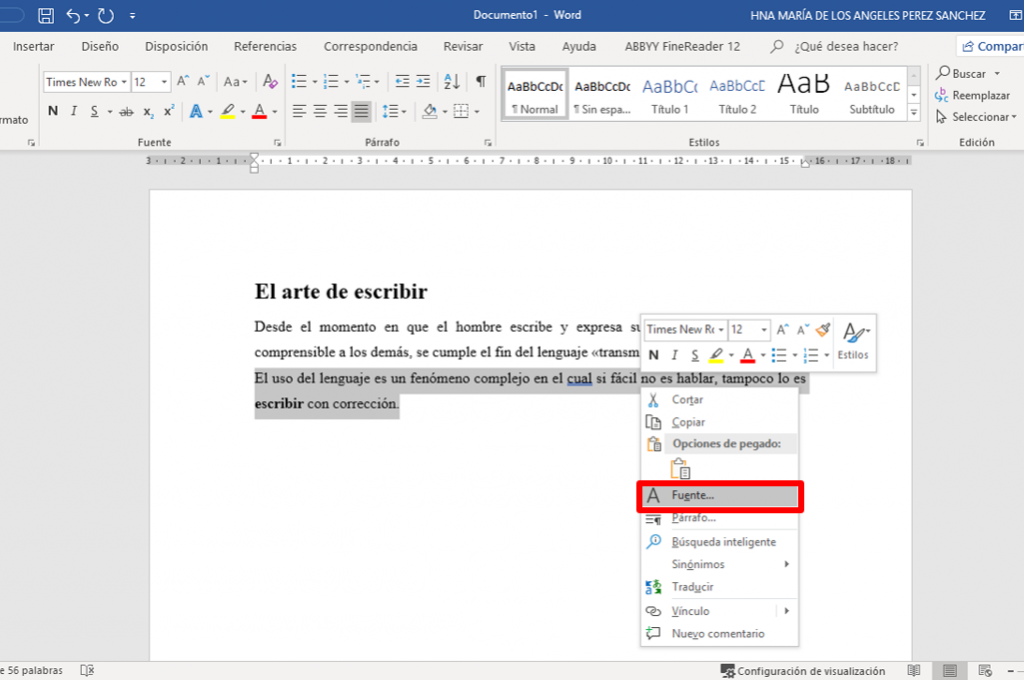
Otra forme es yendo a la cinta de opciones de Word, ubicada en la parte superior del área de trabajo. Una vez allí ubicar la pestaña Inicio. De ahí debes acceder a Fuente, como se observa en la imagen #2.
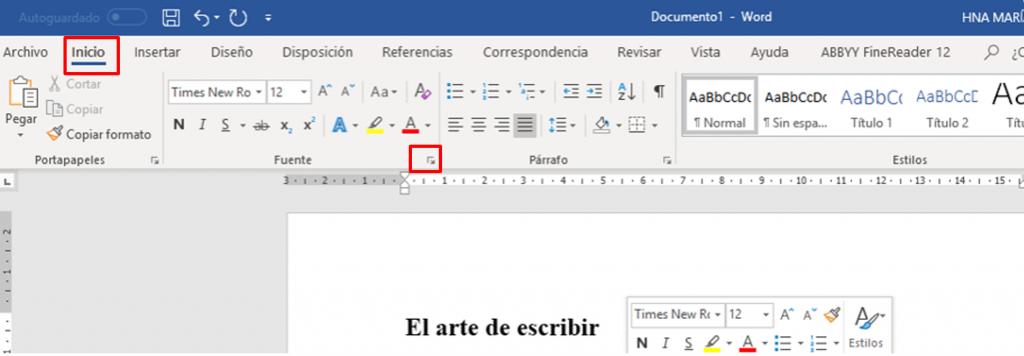
Debe abrirse una ventana con todas las opciones disponibles para dar formato al texto. Debes buscar la casilla con la opción Oculto y seleccionarla, como puedes observar en la imagen#3.
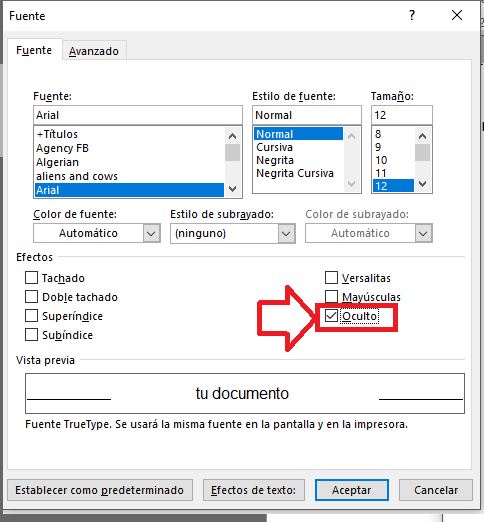
Una vez marcada esta opción, presionar Aceptar como te muestra la imagen#4.
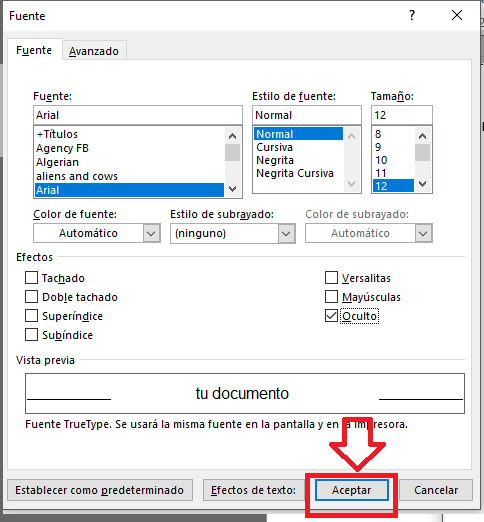
Si sigues estos sencillos pasos te darás cuenta de que el texto seleccionado ya no aparece, está oculto.
Cómo ver nuevamente el texto oculto
Muy fácil, seleccionas todo el texto visible y repites los mismos pasos que seguiste para ocultar el texto. Al seleccionar la opción Fuente verás la casilla Oculto que marcaste, así como observas en la imagen#5.
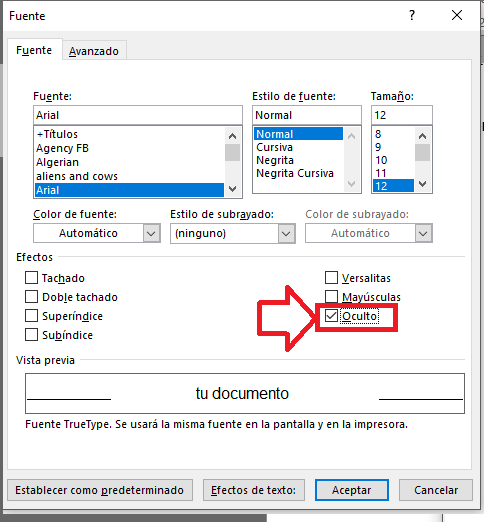
Entonces aquí podrás lograr desmarcar la opción y tu texto quedará visible. Recuerda dar clic en Aceptar para guardar los cambios. Como vez mantener la confidencialidad en tu documento es muy fácil sin temor a perder la información del texto que ocultes.
Qué sucede si escriben en el área del texto oculto
Simplemente se añadirá y aparecerá lo añadido antes del texto oculto en Word. Te recomendamos que indiques a las personas que puedan editar tu documento, escriban con un color de fuente diferente para que rápidamente ubiques lo que hayan añadido al texto oculto
Otra opción puede ser seleccionar nuevamente la pestaña Inicio, pero esta vez en el grupo párrafo, dar clic en el botón Mostrar u ocultar marcas de párrafo (¶), tal como se observa en la imagen #6.
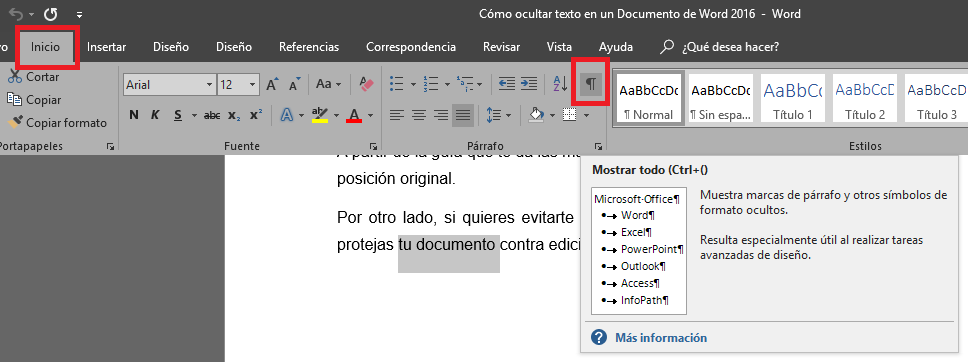
A partir de la guía que te da las marcas de párrafo, ubicar nuevamente el texto a su posición original. Por otro lado, si quieres evitarte esta tarea, te recomendamos que simplemente protejas tu documento contra ediciones de otros usuarios. Ahora ya sabes cómo ocultar texto en un documento de Word.
